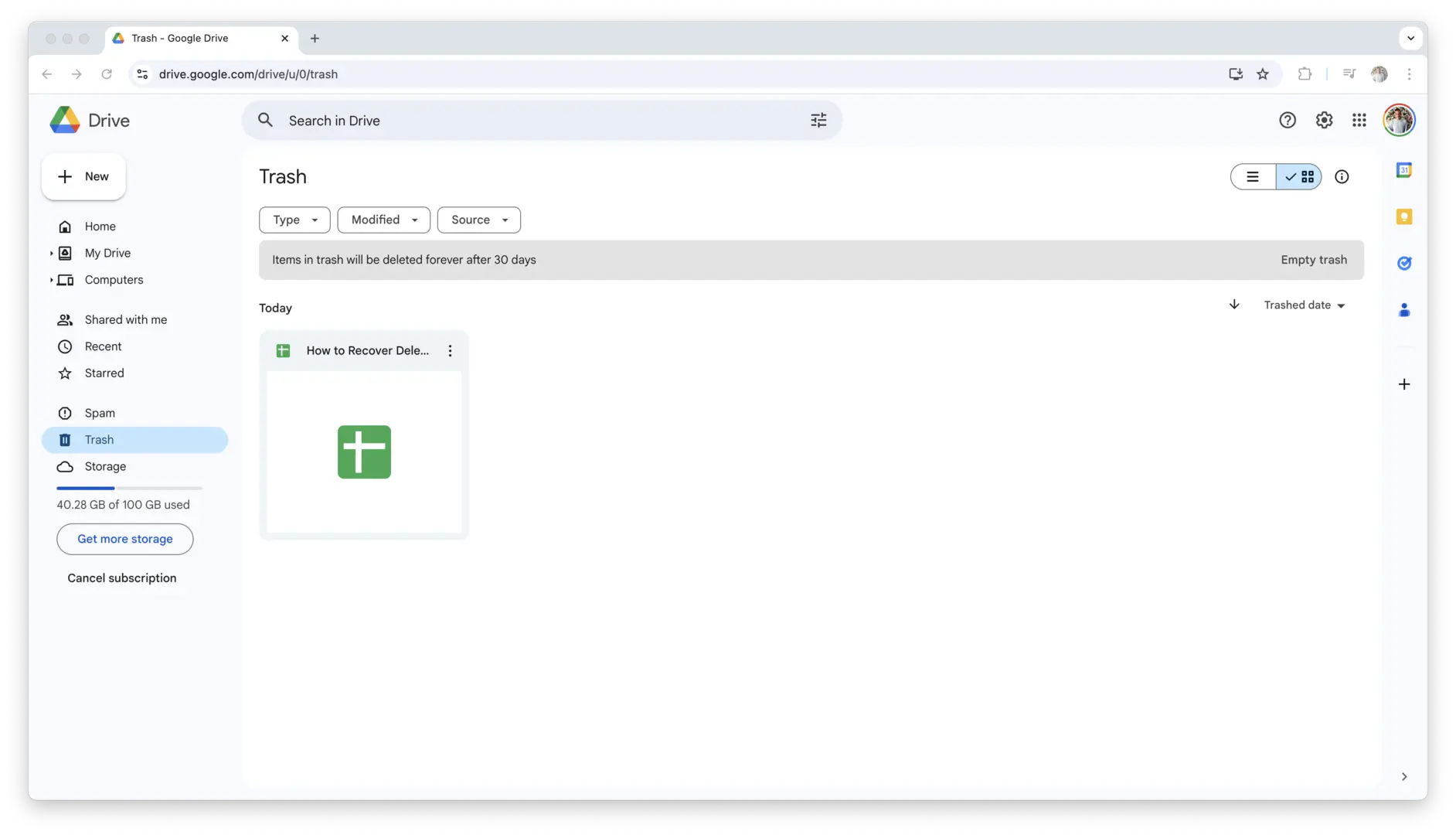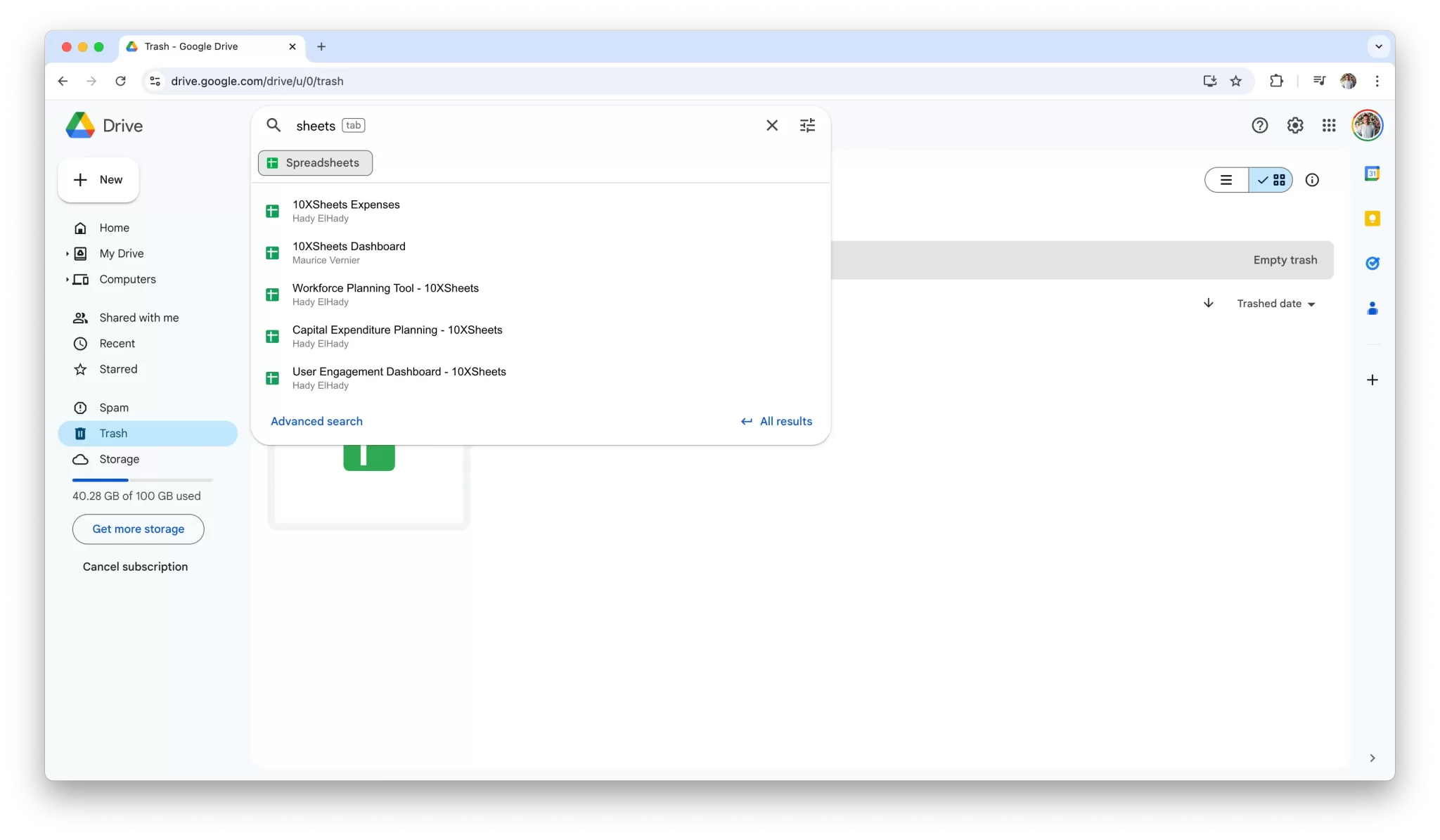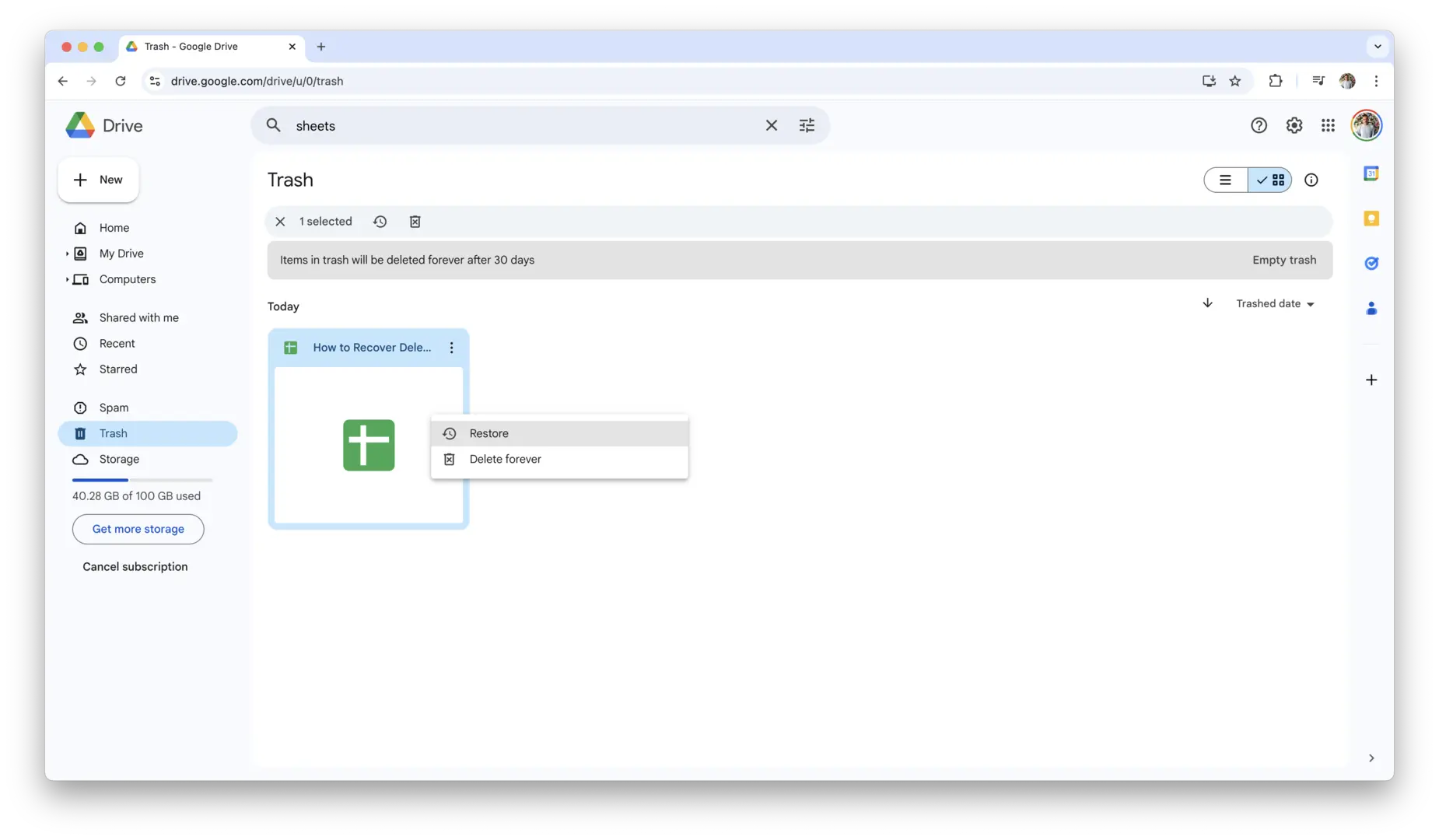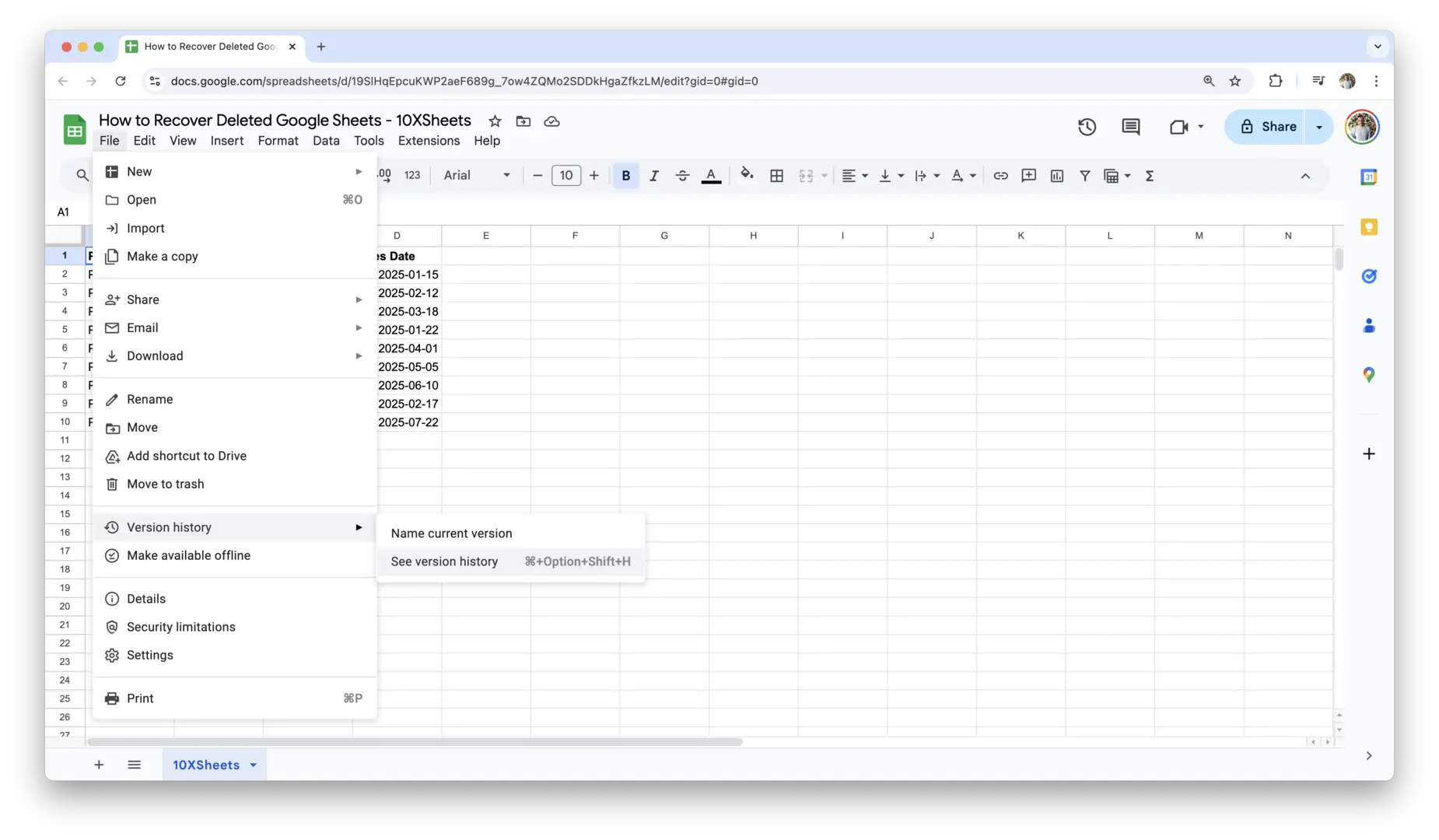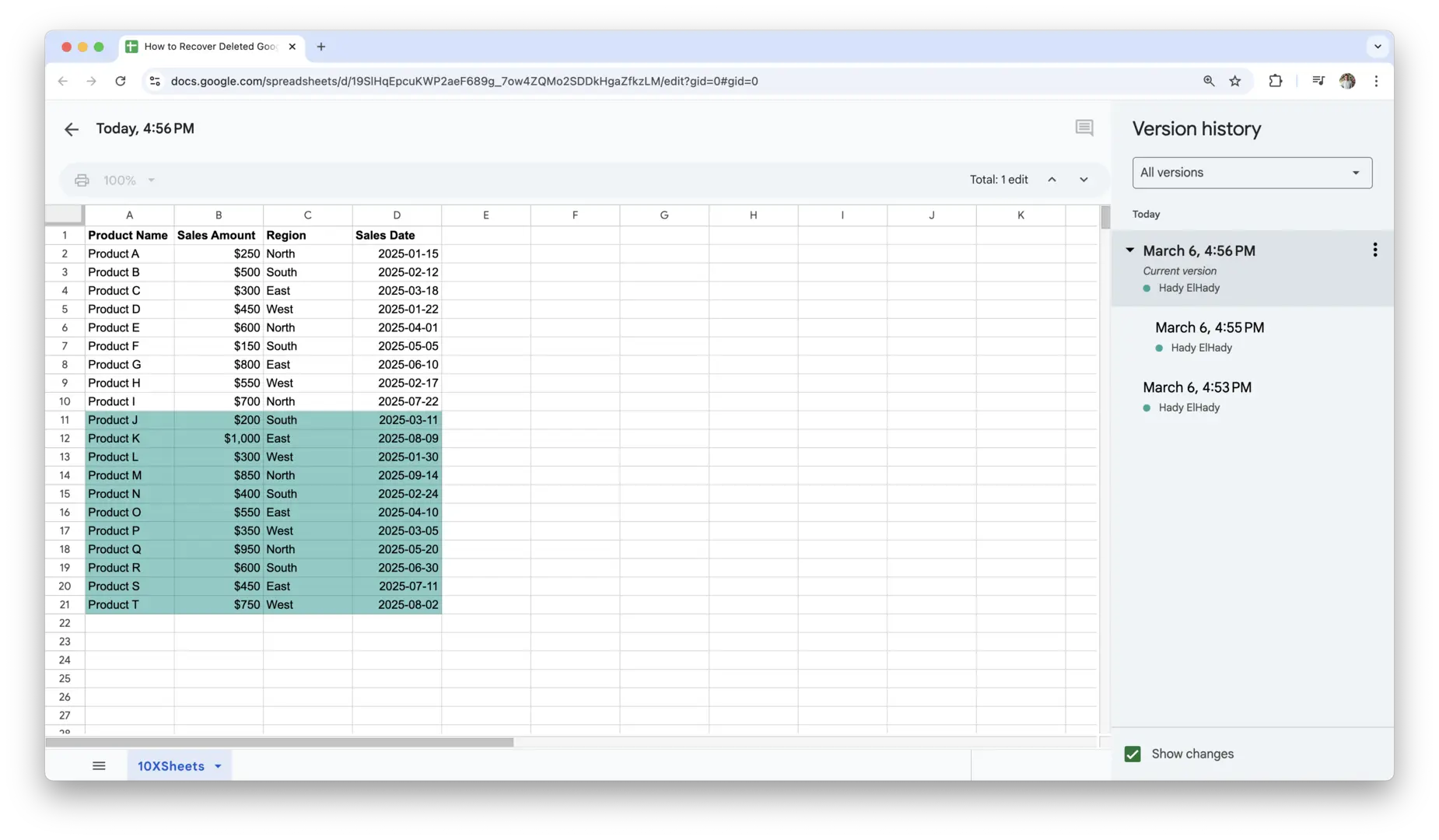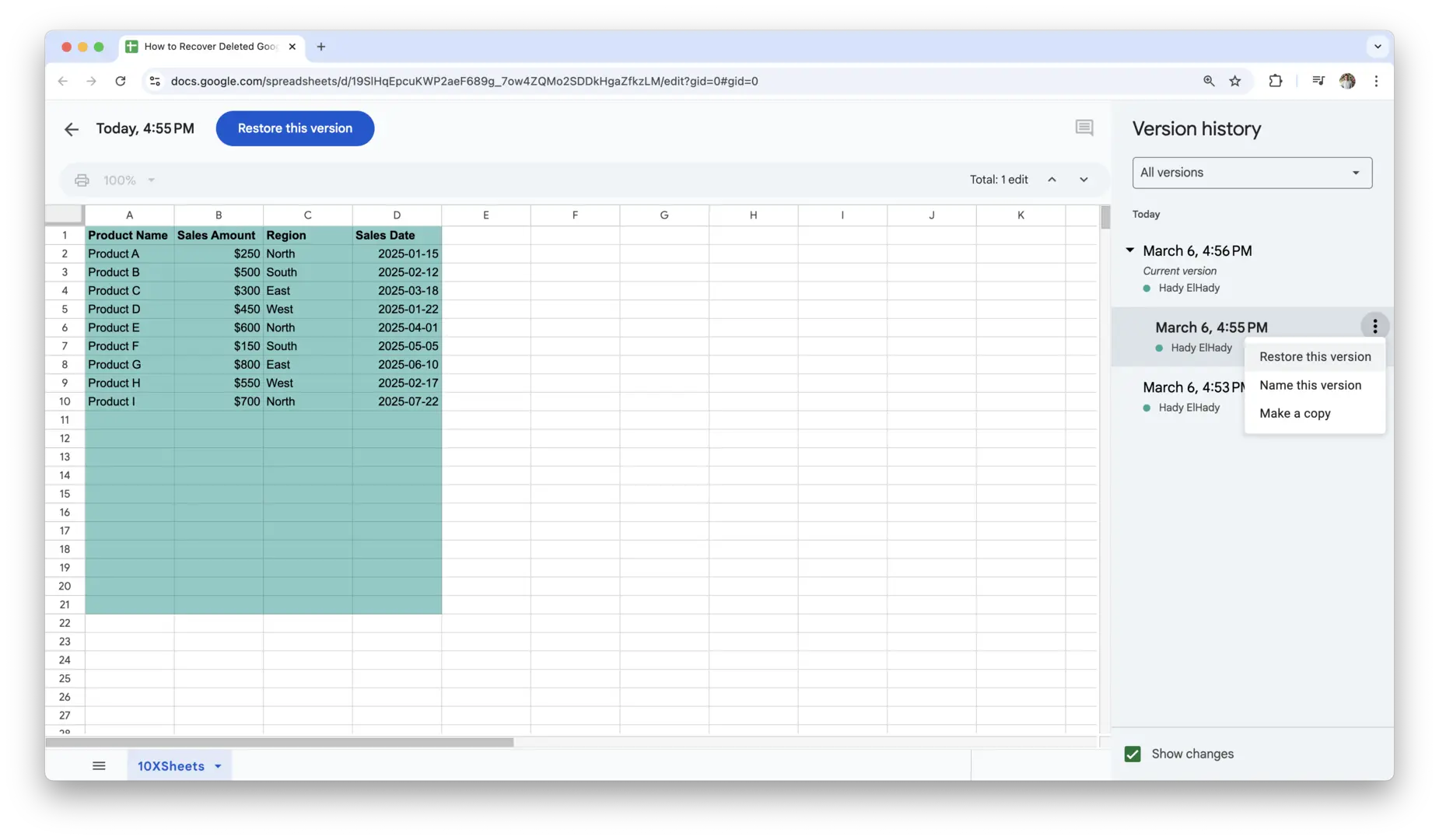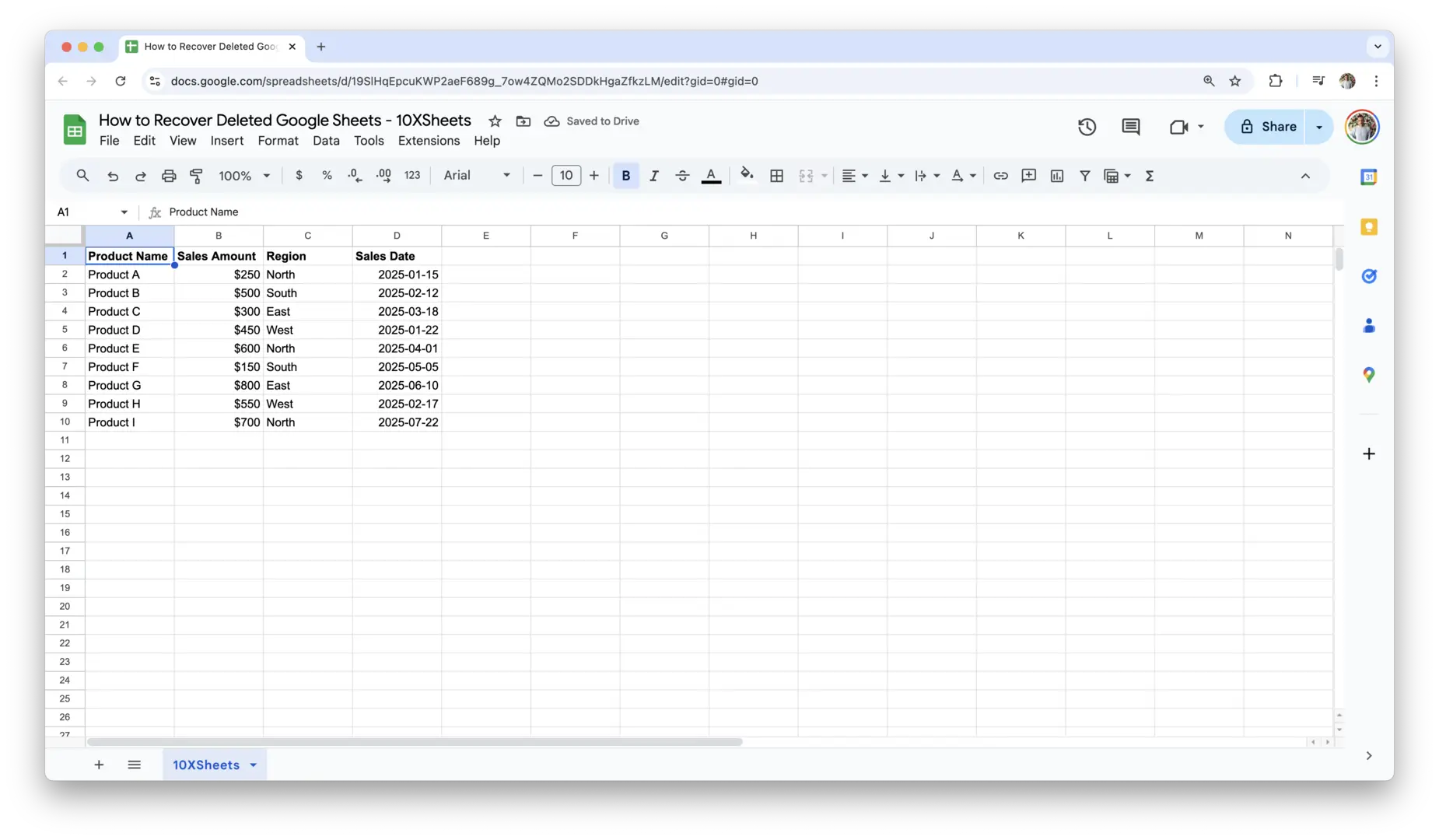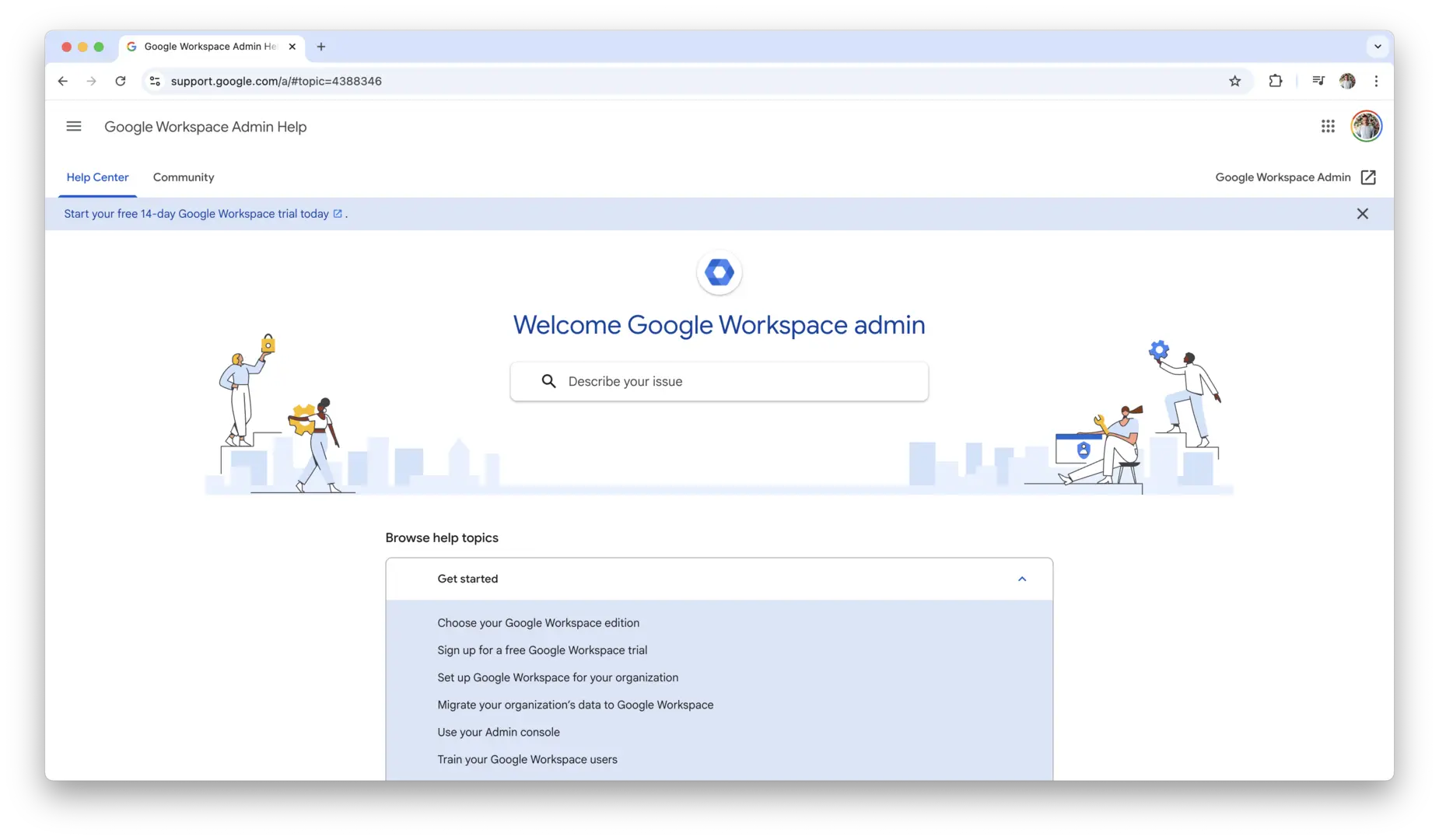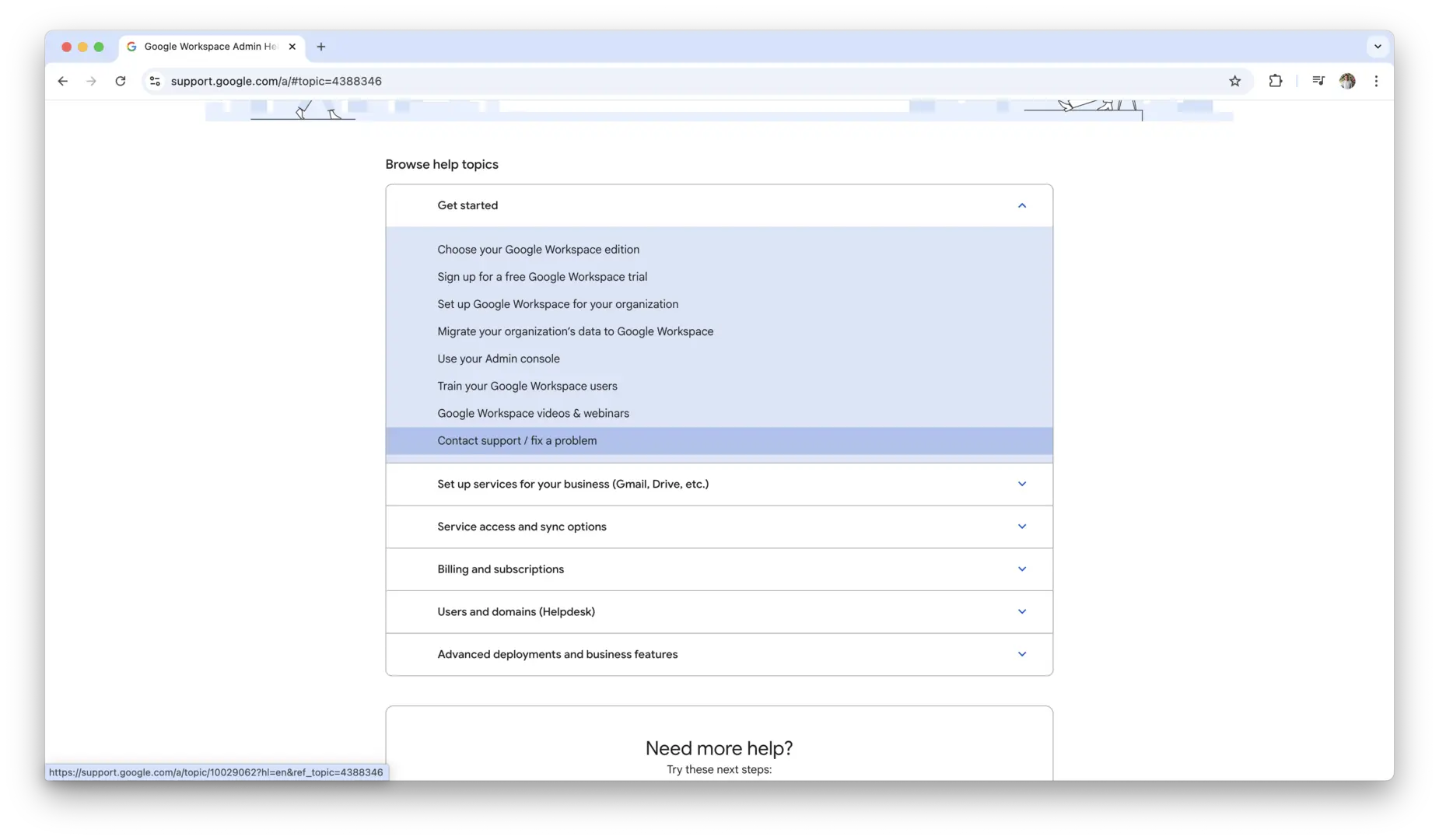- Understanding Google Sheets Data Recovery
- How to Check Google Drive Trash to Recover Deleted Google Sheets?
- How to Use Google Drive’s Version History to Recover Deleted Google Sheets?
- How to Recover Deleted Google Sheets from Google Drive Admin Console for Google Workspace Users?
- How to Request File Recovery from Google Support?
- Using Third-Party Backup Solutions for Google Sheets
- Preventive Measures to Avoid Google Sheets Data Loss
- Conclusion
Have you ever deleted a Google Sheet by accident and felt that sinking feeling when you realized it might be gone forever? Don’t worry—you’re not alone, and in most cases, your file can still be recovered. Google Drive has built-in safety nets like the Trash folder, version history, and admin recovery tools for Google Workspace users. Even if a file is permanently deleted, there are still ways to try and get it back, including contacting Google Support or using third-party backup services.
Whether you lost an important work spreadsheet, a financial tracker, or a shared document with your team, this guide will walk you through every possible way to restore your Google Sheet, step by step. No complicated tech jargon—just clear instructions to help you find your lost file and prevent it from happening again.
Understanding Google Sheets Data Recovery
Google Sheets is an essential tool for managing and analyzing data, especially in collaborative work environments. Whether used for business operations, personal projects, or academic research, losing a critical spreadsheet can be frustrating and time-consuming to recover. Fortunately, Google provides several ways to retrieve lost data, but understanding how deletion occurs and what recovery options exist can make the process much easier.
Importance of Google Sheets for Data Management
Google Sheets is widely used because of its cloud-based accessibility, real-time collaboration features, and seamless integration with other Google services. Losing a spreadsheet can disrupt workflows and lead to data loss, which is why having a recovery plan is crucial.
- Real-time collaboration – Multiple users can work on the same file simultaneously, increasing efficiency but also increasing the risk of accidental deletions.
- Automatic cloud storage – Files are saved in Google Drive, ensuring access from any device but also making recovery dependent on Google’s built-in tools.
- Integration with other apps – Many businesses rely on Google Sheets to manage financial data, reports, inventory, and project tracking, making lost files potentially costly.
- Data analysis and reporting – Spreadsheet formulas, charts, and scripts automate critical calculations, meaning deleted files can result in lost insights and decision-making delays.
- Version control – While version history helps track changes, files deleted beyond Google’s recovery window may be permanently lost without a backup.
Common Reasons for Accidental Google Sheets Deletion
Even with Google Drive’s safety features, files can be lost due to human error, system issues, or account-related problems. Recognizing the common causes of accidental deletions can help prevent future data loss.
- User error – Files may be mistakenly deleted when organizing Drive folders or cleaning up storage.
- Overwritten data – Important information may be erased by collaborators or mistakenly replaced in bulk edits.
- Expired Trash retention – Files that remain in Trash for more than 30 days are automatically deleted.
- Syncing issues – Google Drive sync errors may cause files to disappear when transitioning between devices.
- Shared file deletion – If a file owner removes a shared Google Sheet, all collaborators lose access unless it’s copied elsewhere.
- Account deletion or suspension – If a Google account is deactivated or removed, all associated Drive files may be permanently lost.
- Malicious deletions – Files can be intentionally deleted or modified by unauthorized users if account security is compromised.
Google Sheets Recovery Options
Google provides multiple ways to recover deleted Google Sheets, ranging from basic solutions like checking Trash to more advanced methods involving admin tools and Google Support. Knowing which method to use depends on how and when the file was deleted.
- Google Drive Trash – The first place to check, as deleted files remain here for up to 30 days before permanent removal.
- Version history – Allows users to revert to earlier file versions if changes were made but the file itself wasn’t deleted.
- Google Admin Console – Google Workspace administrators can restore deleted files on behalf of users within 25 days of permanent deletion.
- Google Support request – For cases where files are not in Trash or beyond the recovery window, Google Support may assist in retrieving lost data.
- Third-party backup services – Automated backups from external cloud services offer an extra layer of protection for long-term data security.
- Preventive measures – Implementing best practices such as regular backups, restricted deletion permissions, and structured file management helps minimize future risks.
Understanding these recovery methods ensures that lost Google Sheets can be restored quickly, minimizing disruptions and protecting important data.
How to Check Google Drive Trash to Recover Deleted Google Sheets?
When a Google Sheet is deleted, it doesn’t disappear instantly. Instead, it moves to Google Drive’s Trash, where it remains for 30 days before being permanently erased. This built-in safeguard allows users to restore accidentally deleted files without much hassle.
However, if a file is manually removed from Trash before the 30-day period expires, or if Trash is emptied, recovery becomes significantly harder. The steps below outline how to check the Trash and restore a deleted Google Sheet.
How Deleted Files Move to Trash
Google Drive automatically places deleted files in the Trash folder, keeping them there for a limited time. The original file owner is the only one who can permanently delete or restore the file. If a file was shared with you but was deleted by its owner, it will disappear from your Drive, and only the owner can recover it.
If the file was deleted from a Google Workspace account (such as a company or school account), an administrator might be able to restore it even after it has left the Trash.
How to Restore Deleted Google Sheets from Trash?
Restoring a Google Sheet from Trash is quick and easy:
- Open Google Drive.
- Click Trash (or Bin, depending on language settings) in the left-hand menu.
- Use the search bar to look for the file. You can also filter by “Sheets” to narrow your search.
- Right-click the file and select Restore.
- The file will return to its original location before deletion. If you don’t remember where that was, use the Recent section or search for the file name in Drive.
What to Do If the File Is Missing from Trash?
If the deleted Google Sheet is no longer in Trash, there are still a few recovery options:
- Check if someone else deleted it: If the file was shared with multiple users, ask the original owner if they deleted it. If they did, only they can restore it.
- Look in another Google Account: If you use multiple Google accounts, check that you’re logged into the correct one. Sometimes files are saved in a different account by mistake.
- Use the search bar in Drive: Instead of relying on Trash, try searching for the file directly in Google Drive using keywords from its title or content.
- Check version history: If you suspect the file was accidentally cleared instead of deleted, it may still exist in Drive, just with its contents erased. In this case, version history might help restore previous data.
- Contact Google Workspace Admin (for business or school accounts): If you’re using a Google Workspace account, your organization’s administrator may be able to recover the file within 25 days after it was permanently deleted from Trash.
- Submit a request to Google Support: Google Support can sometimes restore permanently deleted files within a short window. This works best if you act quickly after realizing the file is gone.
How to Use Google Drive’s Version History to Recover Deleted Google Sheets?
Google Drive automatically saves different versions of a file as edits are made, allowing users to revert to previous states if necessary. This feature can be a lifesaver if content inside a Google Sheet has been mistakenly altered or deleted. Unlike restoring a deleted file from Trash, version history helps recover previous content within an existing document, even if significant changes have been made.
This feature is particularly useful when working on collaborative projects, where accidental edits or overwrites can occur. Instead of losing valuable data, you can simply revert to an earlier version without affecting the rest of the document.
How Version History Works
Every time a change is made to a Google Sheet, Drive automatically saves a new version while retaining the previous ones. These older versions are accessible at any time and can be restored with a single click.
Google automatically groups minor edits into larger revisions, meaning not every keystroke is saved, but significant changes—such as large data entries, deletions, or formatting modifications—are recorded. Version history is stored indefinitely for most users, ensuring that even months-old revisions can be retrieved.
When a file is copied, version history does not transfer to the new copy. Only the original document retains past versions.
How to Recover an Earlier Google Sheets Version?
Accessing and restoring an earlier version of a Google Sheet is straightforward:
- Open the Google Sheet that requires recovery.
- Click File in the top menu.
- Select Version history, then click See version history.
- A panel will appear on the right side of the screen, displaying timestamps of saved versions.
- Click on a previous version to preview the changes made at that point in time.
- If the correct version is found, click Restore this version at the top of the screen.
- The file will revert to the selected version, bringing back the previous data while discarding more recent edits.
If only specific changes need to be recovered rather than the entire file, data can be copied from the older version and manually pasted into the current one.
Limitations of Version History
While version history is an effective tool for undoing unwanted changes, it has certain limitations that may prevent full recovery in some cases.
- It only works for existing files: If a Google Sheet was permanently deleted from Drive, version history is no longer accessible. This feature is useful for restoring edits within a file, not for recovering lost or deleted documents.
- Changes are grouped: Google Drive does not save every individual change. Instead, it groups multiple edits together, which can sometimes make it difficult to locate an exact version of a file.
- Limited access in shared files: Only users with edit permissions can access version history. If a file owner disables editor access for collaborators, they won’t be able to see or restore previous versions.
- No recovery from file copies: If a Google Sheet is copied, the new version does not inherit past revisions. Once a file is duplicated, its history starts fresh, and earlier versions of the original document are not available.
- Storage space and cleanup: While Google Sheets retains version history indefinitely, extremely large files may be subject to automatic cleanup, where older versions are merged or removed over time. This is rare but can affect long-term version tracking.
Despite these limitations, version history remains a powerful feature for preventing data loss and correcting accidental changes. Keeping track of saved versions ensures that important information can always be retrieved, even in the middle of a complex workflow.
How to Recover Deleted Google Sheets from Google Drive Admin Console for Google Workspace Users?
Google Workspace users have an additional layer of protection when it comes to file recovery. Unlike personal Google accounts, where deleted files are permanently lost after 30 days in Trash, Google Workspace administrators have access to recovery tools through the Google Admin Console. This feature allows admins to restore files that users have deleted—even if they are no longer in Trash.
This recovery method is especially useful for businesses, schools, and organizations where critical files are shared among multiple users. If an important Google Sheet disappears, an admin can intervene and restore it within a limited timeframe.
How Admins Can Restore Deleted Files
Admins in a Google Workspace organization have the ability to recover deleted files on behalf of any user within their domain. This is done through the Admin Console, a centralized platform for managing Google services.
To restore a deleted Google Sheet, the admin needs to follow these steps:
- Log into the Google Admin Console using an admin account.
- Navigate to Users from the main dashboard.
- Find the user who owned the deleted file by using the search bar or scrolling through the list.
- Click on the user’s profile to access account management settings.
- Select Restore Data from the options menu.
- Choose the date range when the file was deleted. This must be within the allowed recovery period.
- Select Drive as the data type to restore.
- Click Restore, and the deleted file should reappear in the user’s Google Drive.
If the file does not immediately appear, the user may need to refresh Google Drive or check the Recent section to locate the restored document.
Time Limits for Recovery
Even with admin privileges, file recovery is not unlimited. Google Workspace imposes strict time limits on restoring permanently deleted files.
- Files deleted from Trash can be recovered for up to 25 days after they are removed from a user’s Drive.
- After 25 days, files are permanently deleted and cannot be restored through the Admin Console.
Once the recovery window has passed, the only potential solution is to contact Google Support and request assistance.
For businesses that handle sensitive or high-value data, setting up automated backups is strongly recommended. Relying solely on Google Drive’s built-in recovery options may not be enough to protect against accidental deletions or permanent data loss.
How to Request File Recovery from Google Support?
When a Google Sheet is permanently deleted, and neither the Trash nor the Admin Console provides a solution, there is still a chance of recovery by contacting Google Support. While Google does not guarantee success, support agents have been able to retrieve lost files in certain cases—especially if the request is made soon after deletion.
Google Support is most effective for Google Workspace users, as administrators of business or school accounts have a direct line to enterprise-level assistance. For personal Google accounts, support options are more limited, but it’s still worth submitting a request.
When Google Support Can Help
Google Support may be able to recover a deleted Google Sheet under specific conditions:
- The file was permanently deleted within the last 25 days and is no longer in Trash.
- The file was removed from a shared drive or team account, where data recovery policies may apply.
- The file was lost due to a technical issue, such as accidental auto-deletion or a Drive synchronization error.
- The user did not manually empty Trash before realizing the file was needed.
Google Support is unlikely to recover files that were deleted more than 25 days ago, manually erased from Trash, or lost due to user error without any backup or version history available. However, it never hurts to try, as some users have successfully restored older files through a request.
How to Submit a Recovery Request?
For Google Workspace users with an admin account, the best approach is to submit a request through the Google Admin Console. Individual users with personal Google accounts can access support through Google Drive’s help section.
To request file recovery, follow these steps:
- Go to the Google Support Help Center.
- Click Contact Support/Fix a Problem.
- Select Google Drive as the product category.
- Choose File Recovery as the issue type.
- Sign in to the Google account associated with the missing file.
- Provide as much detail as possible, including:
- The file name (or keywords related to it).
- The approximate date of deletion.
- Whether it was deleted from My Drive, Trash, or a shared folder.
- Any relevant error messages or unusual behavior before deletion.
- Submit the request and wait for a response from Google’s support team.
For Google Workspace accounts, an administrator should submit the request on behalf of the user through the Admin Console. This improves the chances of recovery since Google prioritizes business and educational accounts.
Expected Response Time and Success Rates
Google’s response time varies depending on account type and issue complexity:
- Google Workspace admins typically receive a response within 24 to 72 hours.
- Individual Google account users may wait longer, often three to five business days.
Success rates for file recovery depend on the circumstances. If the request is made within a few days of deletion, the chances are relatively high, especially for Google Workspace users. However, for files deleted beyond the 25-day window, the probability of recovery drops significantly.
If Google Support confirms that the file cannot be restored, the best fallback options include checking local backups, using Google Takeout exports, or reconstructing the data manually. Taking proactive steps to prevent future data loss, such as enabling version history and setting up scheduled backups, can help avoid these situations in the future.
Using Third-Party Backup Solutions for Google Sheets
While Google Drive offers built-in recovery options, relying solely on them can be risky. Accidental deletions, technical errors, or expired recovery windows can result in permanent data loss. Third-party backup solutions provide an additional safety net by automatically saving copies of Google Sheets and other Drive files. These services allow users to restore data beyond Google’s 30-day Trash period or 25-day admin recovery limit.
Popular third-party backup tools integrate seamlessly with Google Drive and offer additional features such as scheduled backups, file versioning, and cloud-to-cloud storage. Many of these tools also support enterprise-level security, making them a reliable option for businesses handling sensitive data.
Some well-regarded backup solutions for Google Sheets include:
- Google Takeout – Exports a complete archive of Google Drive files, including Google Sheets, to local storage or another cloud service.
- Backupify – A cloud-to-cloud backup service designed for Google Workspace, providing automatic daily backups and fast file recovery.
- Spinbackup – Uses AI-powered security to protect Google Drive files from accidental deletions, ransomware attacks, and human errors.
- Acronis Cyber Protect – A business-grade solution that allows users to back up and restore Google Sheets, as well as other Google Workspace data.
- SysCloud – Provides automated backups and compliance monitoring for businesses using Google Drive.
Setting up a third-party backup solution reduces the risk of data loss and provides an easy way to recover Google Sheets if they are deleted or corrupted. Most services allow users to restore files from various points in time, making it possible to retrieve specific versions even if Google’s built-in version history is unavailable.
Preventive Measures to Avoid Google Sheets Data Loss
Losing an important Google Sheet can be frustrating, but taking proactive steps can significantly reduce the chances of accidental deletion or irreversible data loss. Regular backups, proper access management, and careful organization help ensure that files remain safe and easily recoverable.
Here are some effective ways to prevent data loss in Google Sheets:
- Enable version history – Google Drive automatically saves versions of files, but ensuring that team members know how to access and restore previous versions can prevent unnecessary loss.
- Use Google Takeout for backups – Regularly exporting Google Drive data using Google Takeout creates a local copy that can be restored if needed.
- Turn on offline access – Enabling offline mode allows users to access and edit files even when there’s no internet connection, preventing potential sync issues.
- Restrict file deletion permissions – Limiting who can delete or modify shared files reduces the risk of accidental loss in collaborative workspaces.
- Organize Google Drive properly – Using clear folder structures and naming conventions helps users locate files easily, avoiding mistaken deletions.
- Set up email alerts for Drive activity – Google Workspace admins can enable Drive monitoring to receive notifications if critical files are deleted or modified unexpectedly.
- Use shared drives instead of individual My Drive – Files stored in shared drives belong to the organization rather than an individual, making them easier to recover even if a user leaves.
- Enable two-step verification – Protecting a Google account with two-factor authentication prevents unauthorized access that could lead to malicious file deletion.
- Utilize cloud-to-cloud backup services – Third-party backup tools offer additional security and longer recovery periods beyond Google’s built-in limits.
- Educate team members on file recovery options – Ensuring that employees or collaborators understand Google Drive’s Trash, version history, and Admin Console tools can help prevent data loss.
Taking these preventive measures helps safeguard valuable Google Sheets from accidental deletions, technical failures, or security breaches. Establishing a structured backup and recovery strategy ensures that files remain accessible and protected, even in worst-case scenarios.
Conclusion
Losing a Google Sheet can be stressful, but in most cases, there’s a way to get it back. Whether it’s sitting in Google Drive’s Trash, stored in an older version, or still recoverable through an admin or Google Support, acting quickly increases your chances of restoring the file. If none of these options work, having a reliable backup system in place—whether through Google Takeout, third-party services, or company-wide policies—can help protect important data in the future. Accidental deletions happen, but knowing how to check for recovery options and understanding Google’s retention policies can make a huge difference in preventing permanent data loss.
The best way to avoid losing files for good is to take preventive steps now. Enabling version history, organizing files properly, and setting up backups can save a lot of time and frustration later. If you work with a team, limiting who can delete files and ensuring everyone knows how to recover them can help minimize risks. Google provides useful recovery tools, but they’re only helpful if you know how and when to use them. By staying proactive and following best practices, you can ensure that losing a file never turns into a disaster.
Get Started With a Prebuilt Template!
Looking to streamline your business financial modeling process with a prebuilt customizable template? Say goodbye to the hassle of building a financial model from scratch and get started right away with one of our premium templates.
- Save time with no need to create a financial model from scratch.
- Reduce errors with prebuilt formulas and calculations.
- Customize to your needs by adding/deleting sections and adjusting formulas.
- Automatically calculate key metrics for valuable insights.
- Make informed decisions about your strategy and goals with a clear picture of your business performance and financial health.