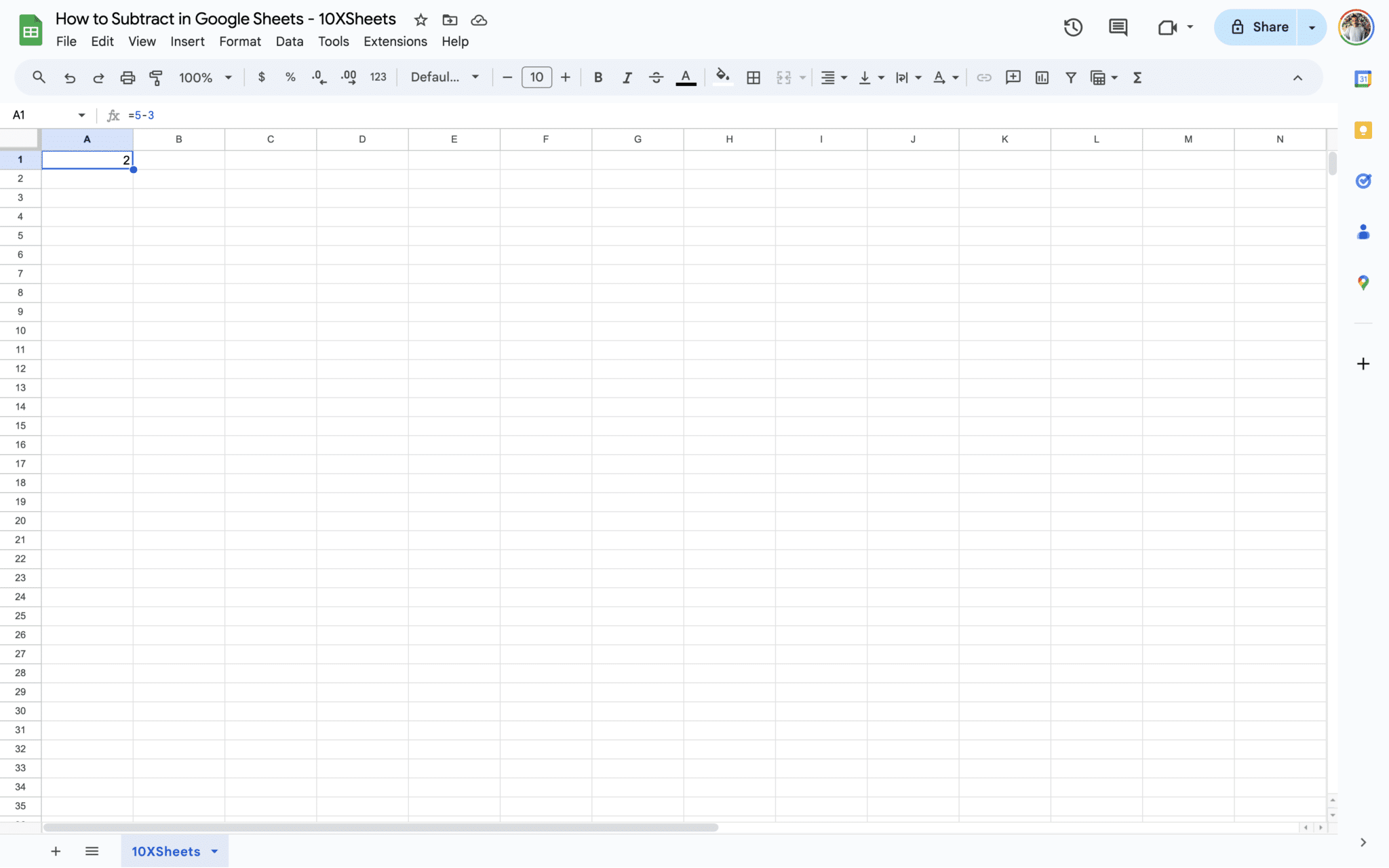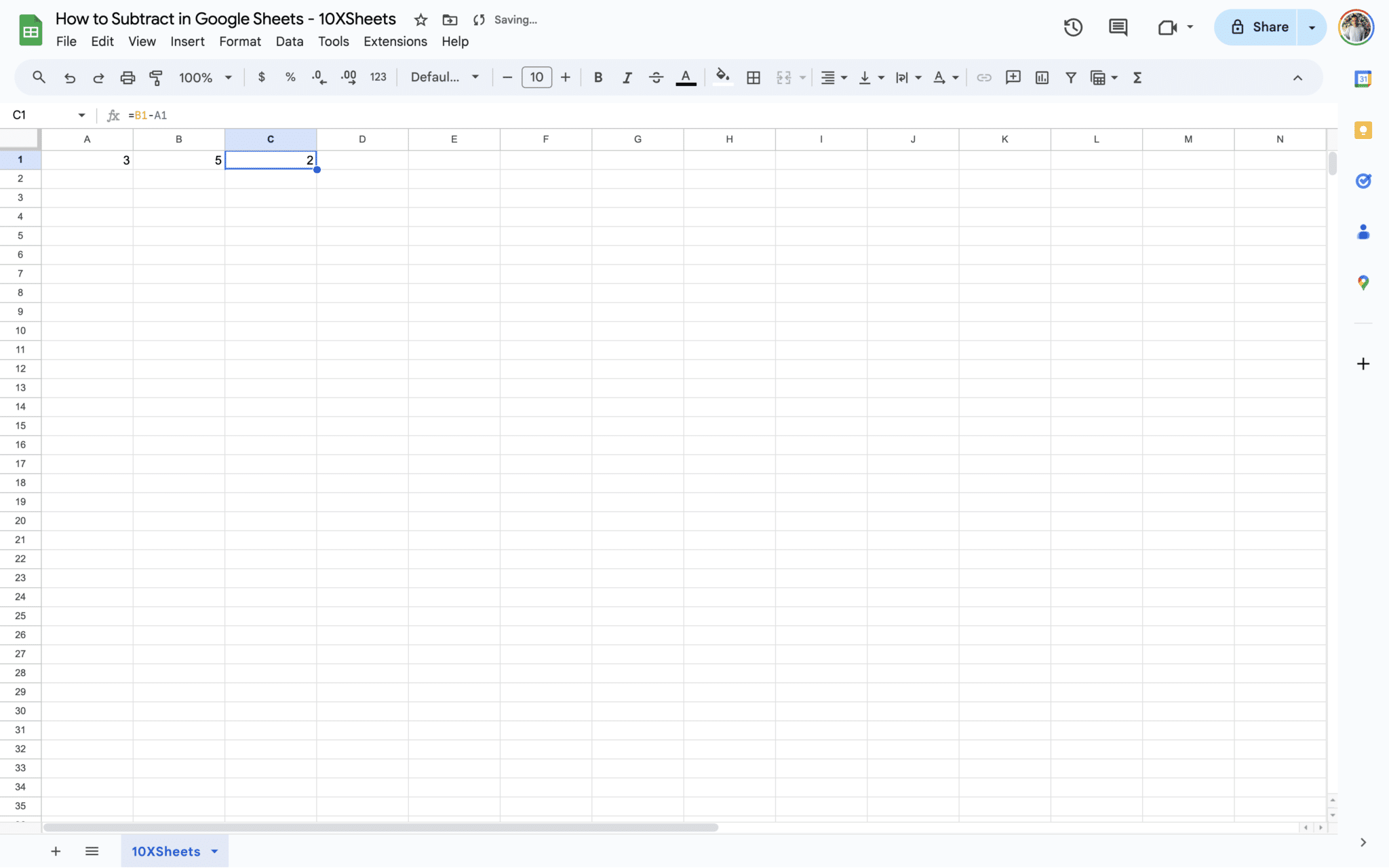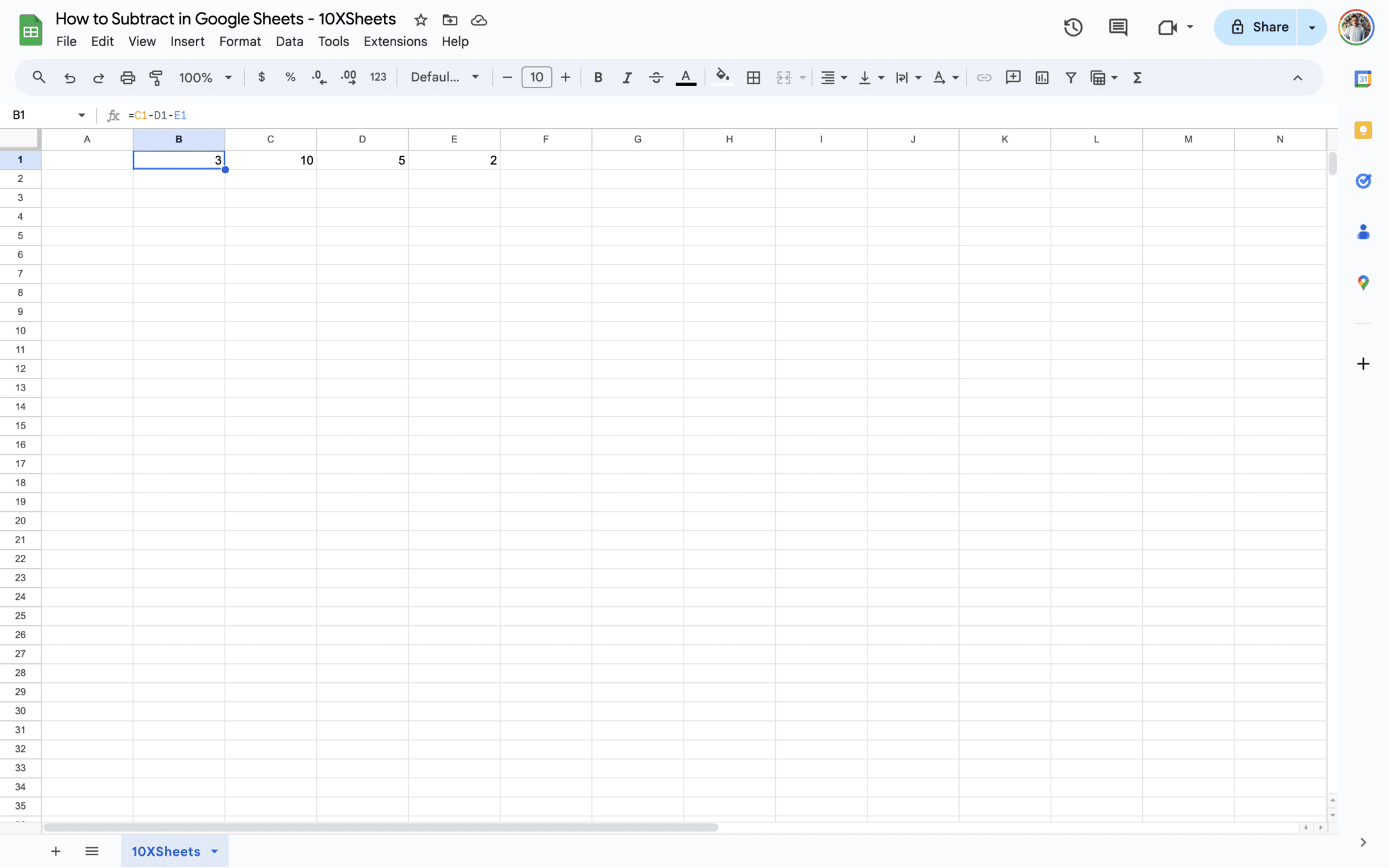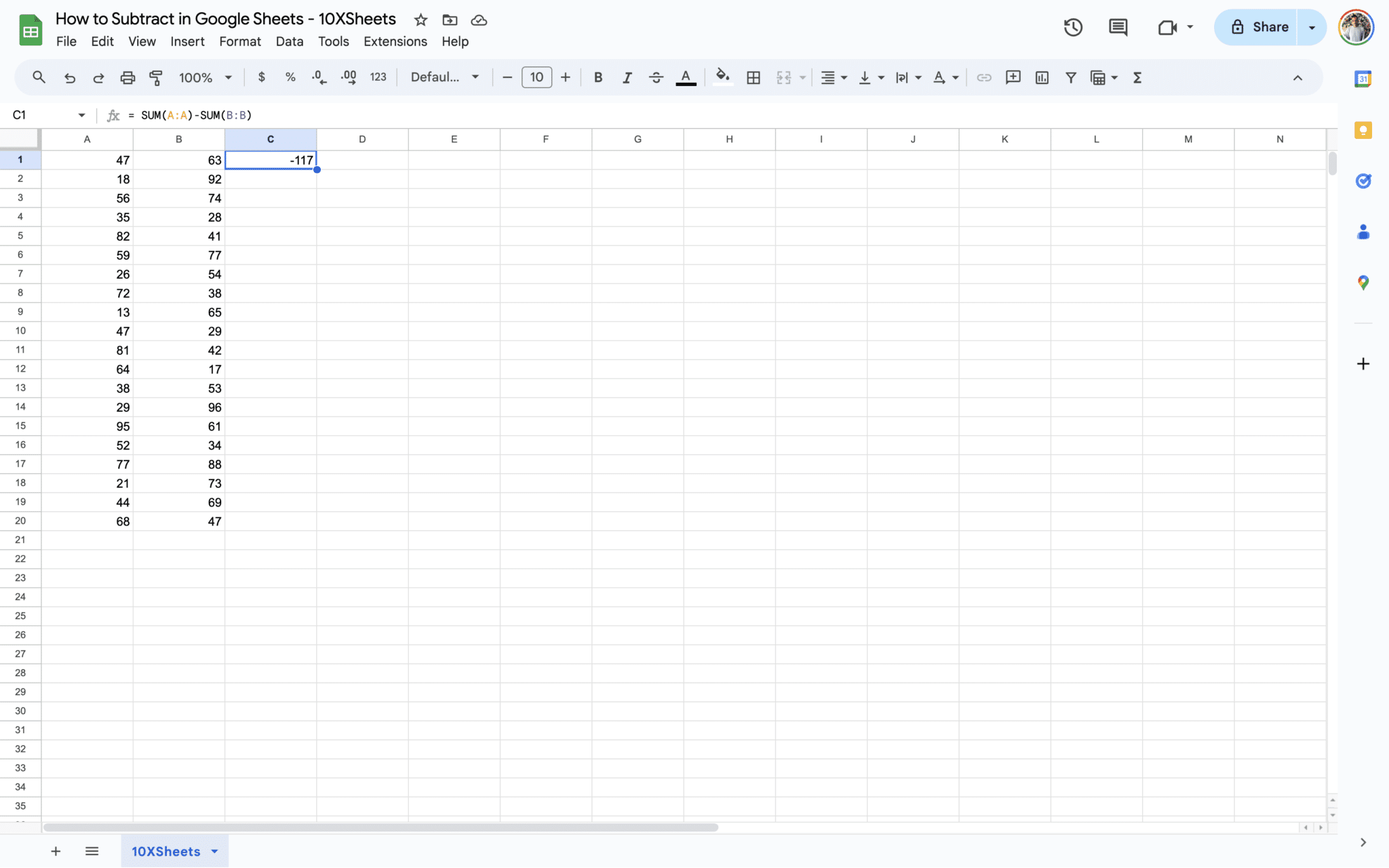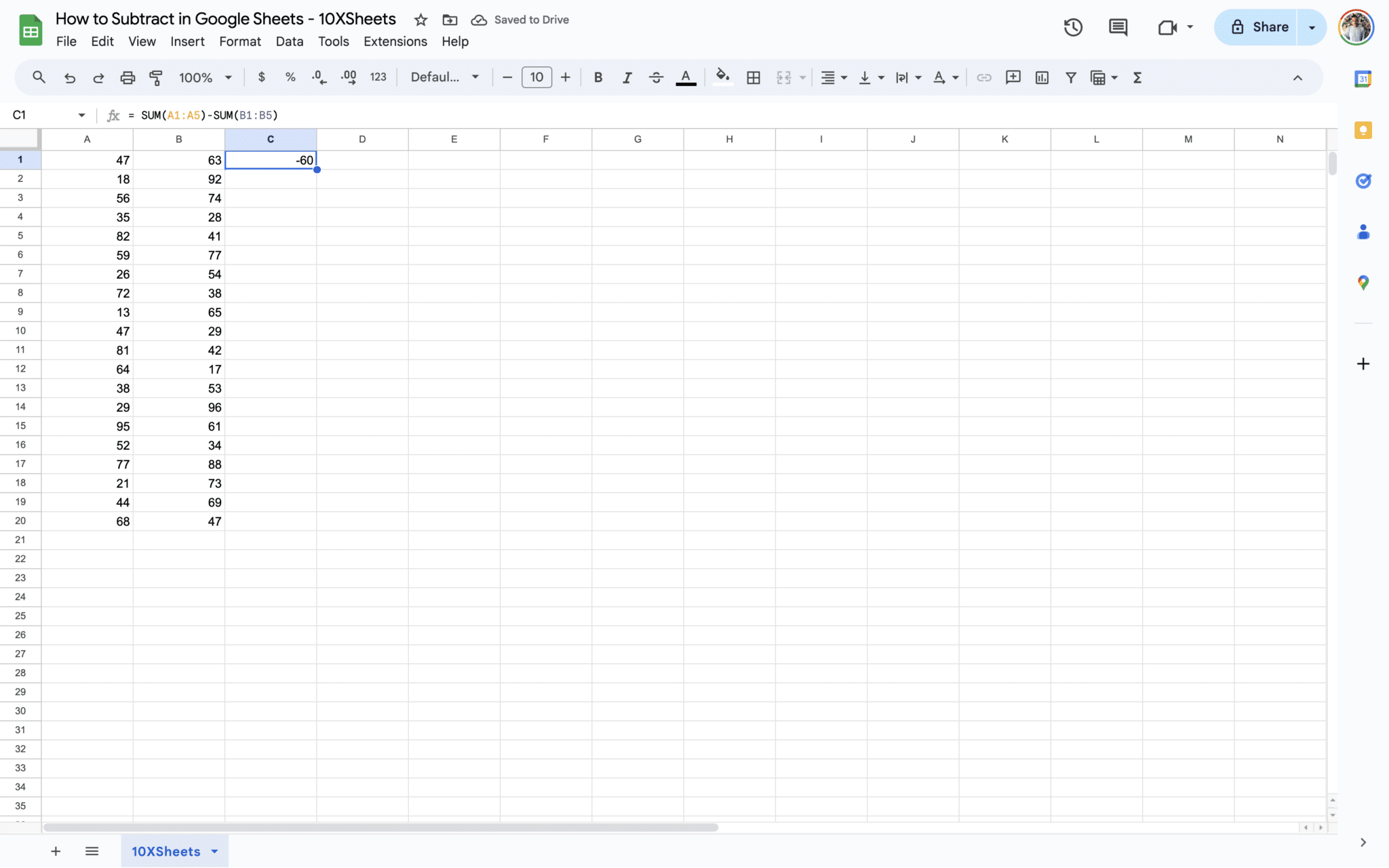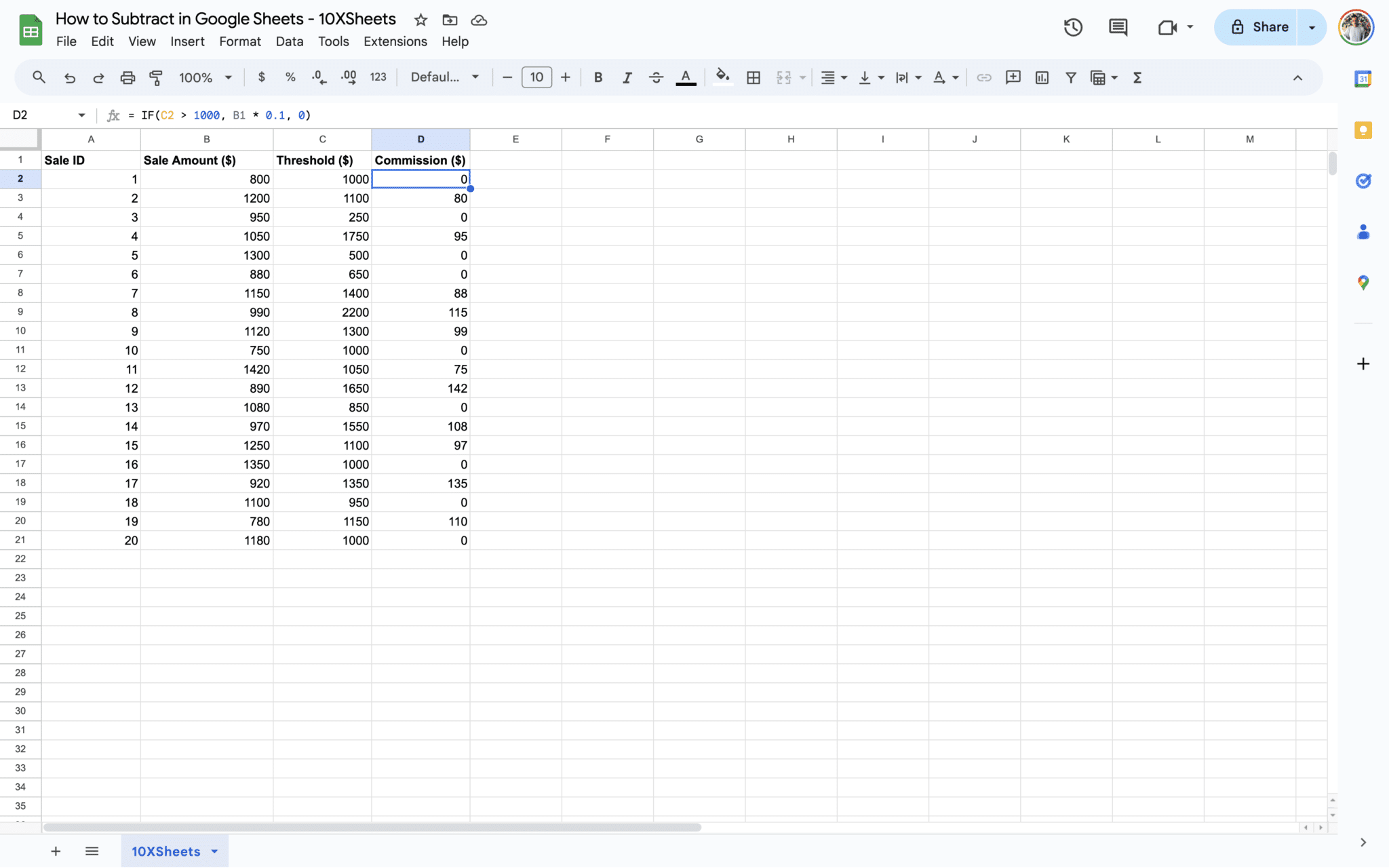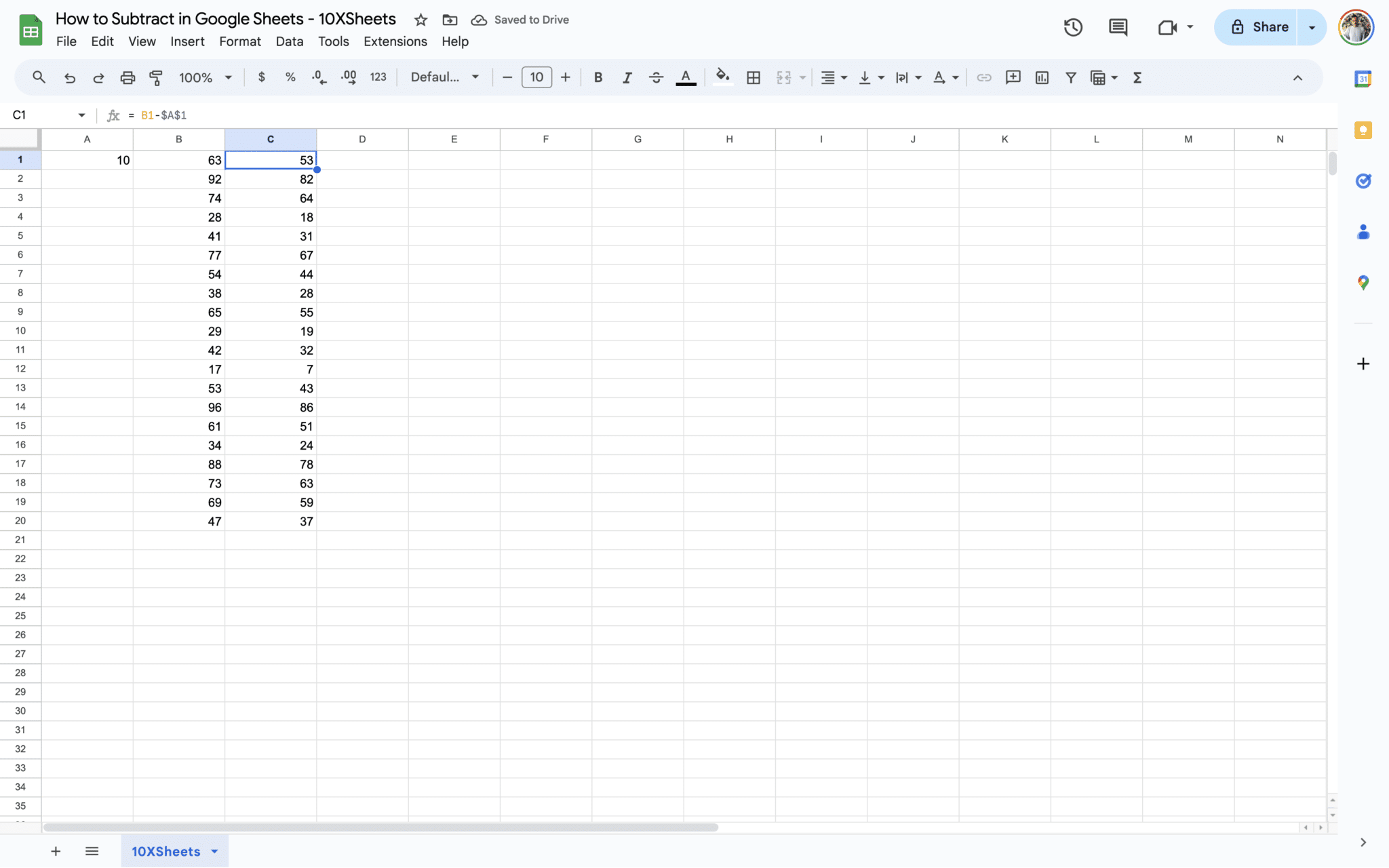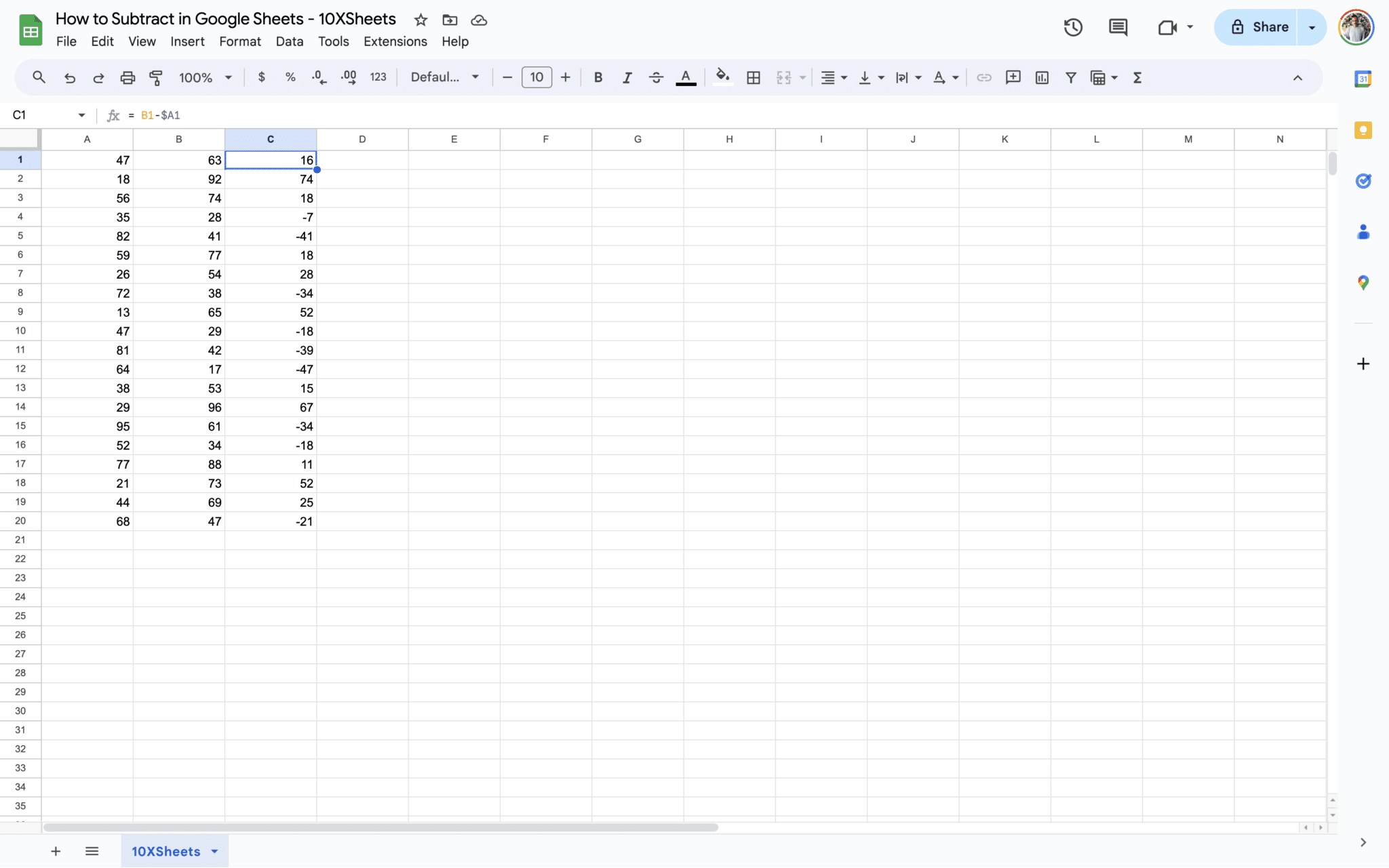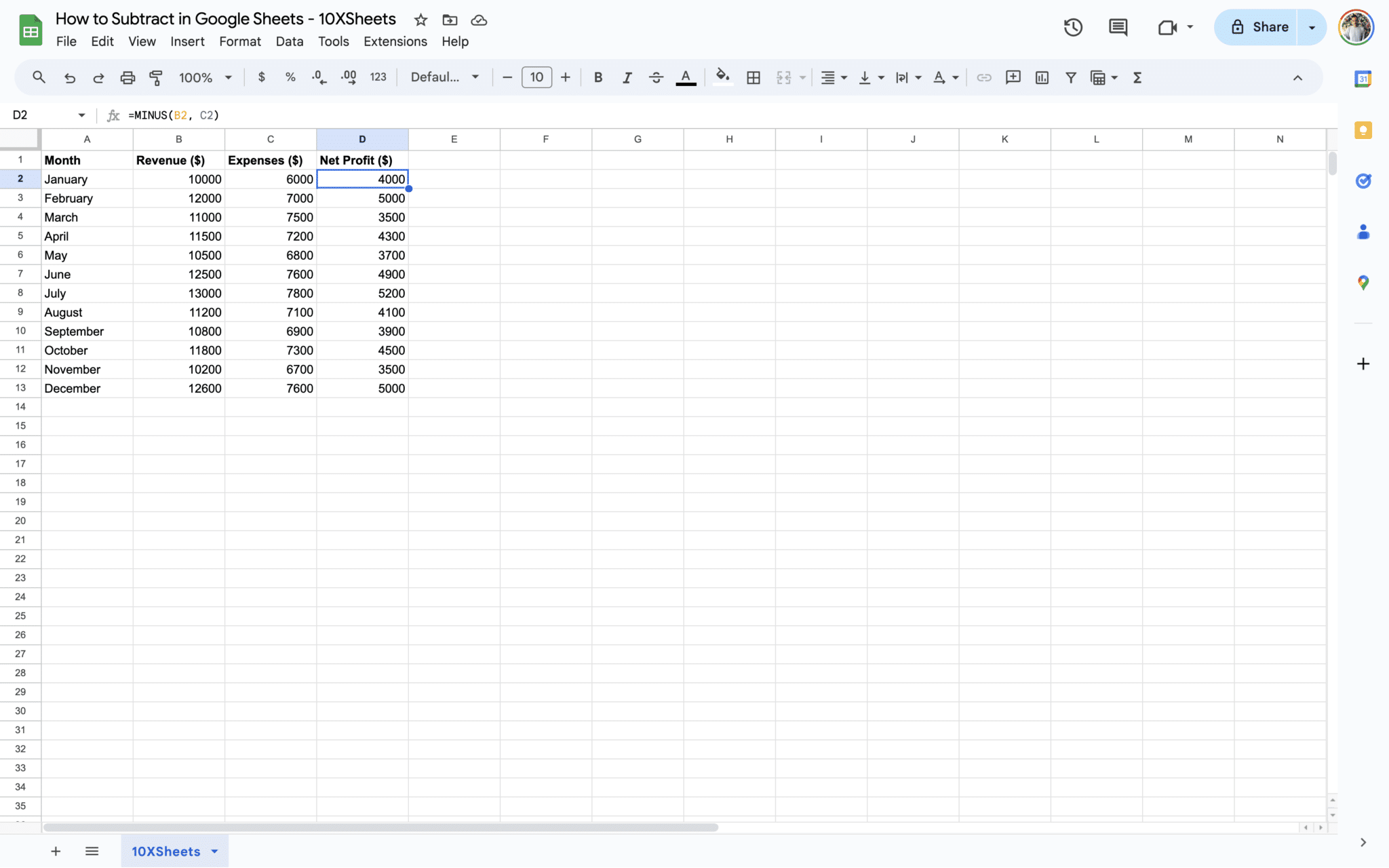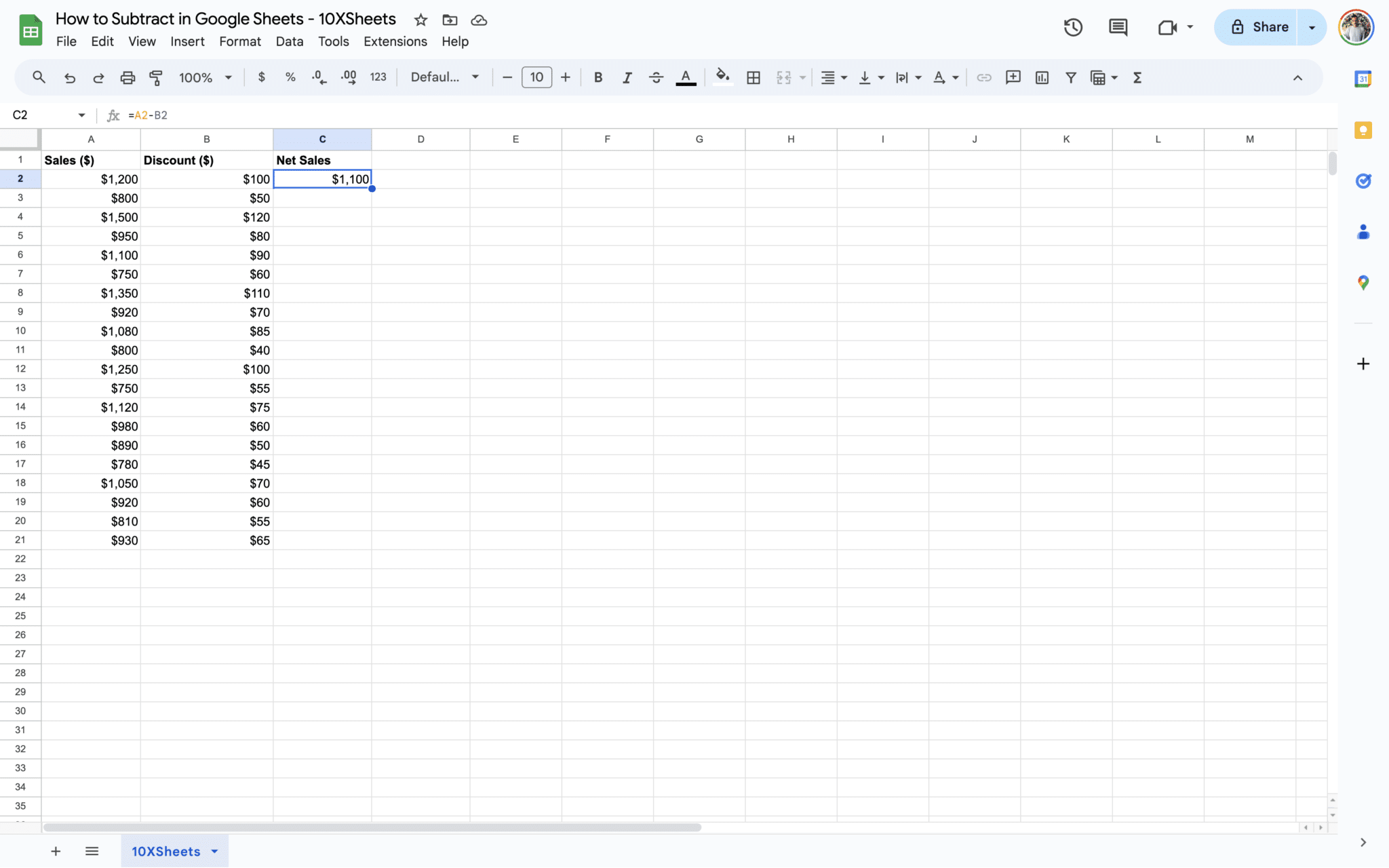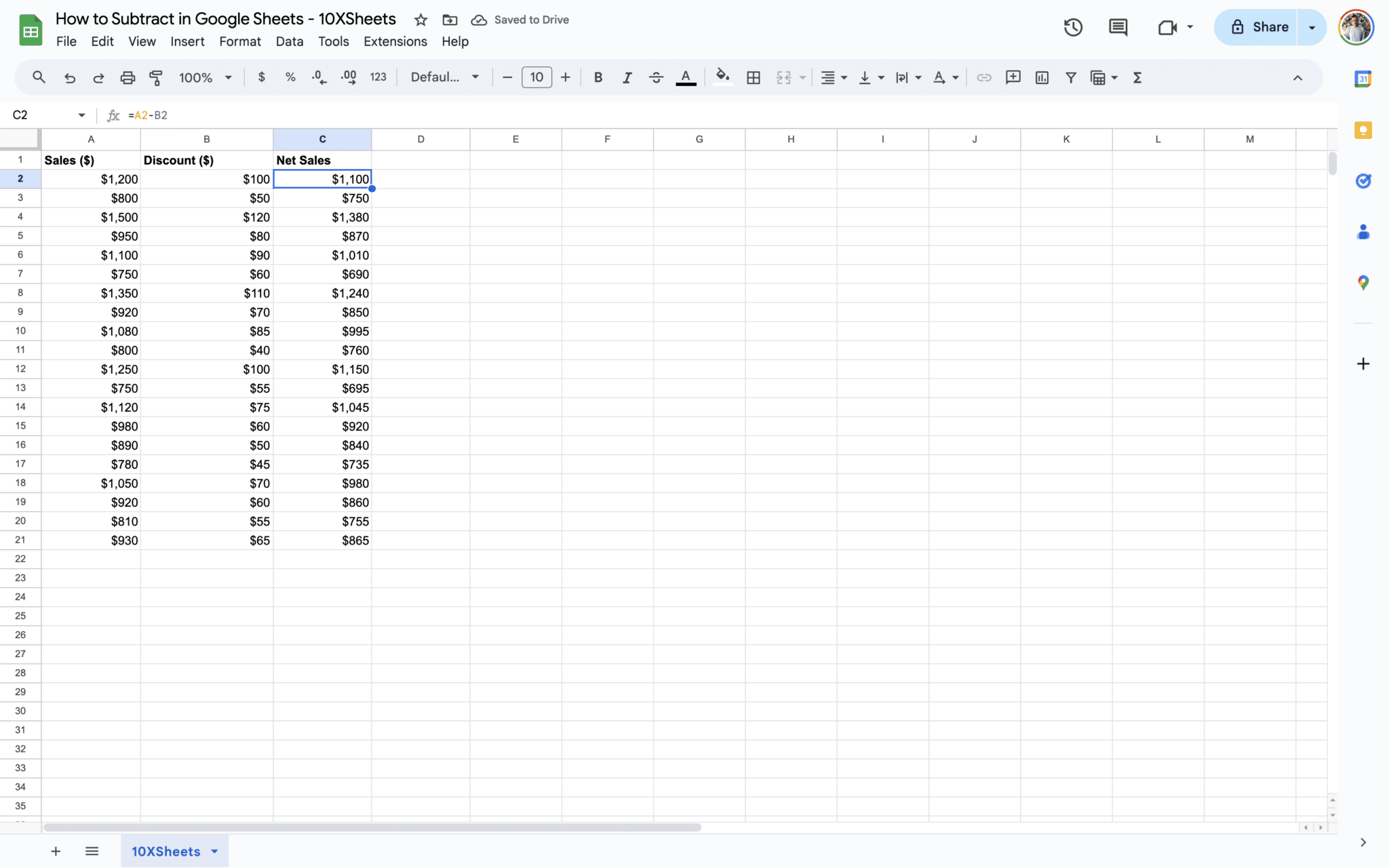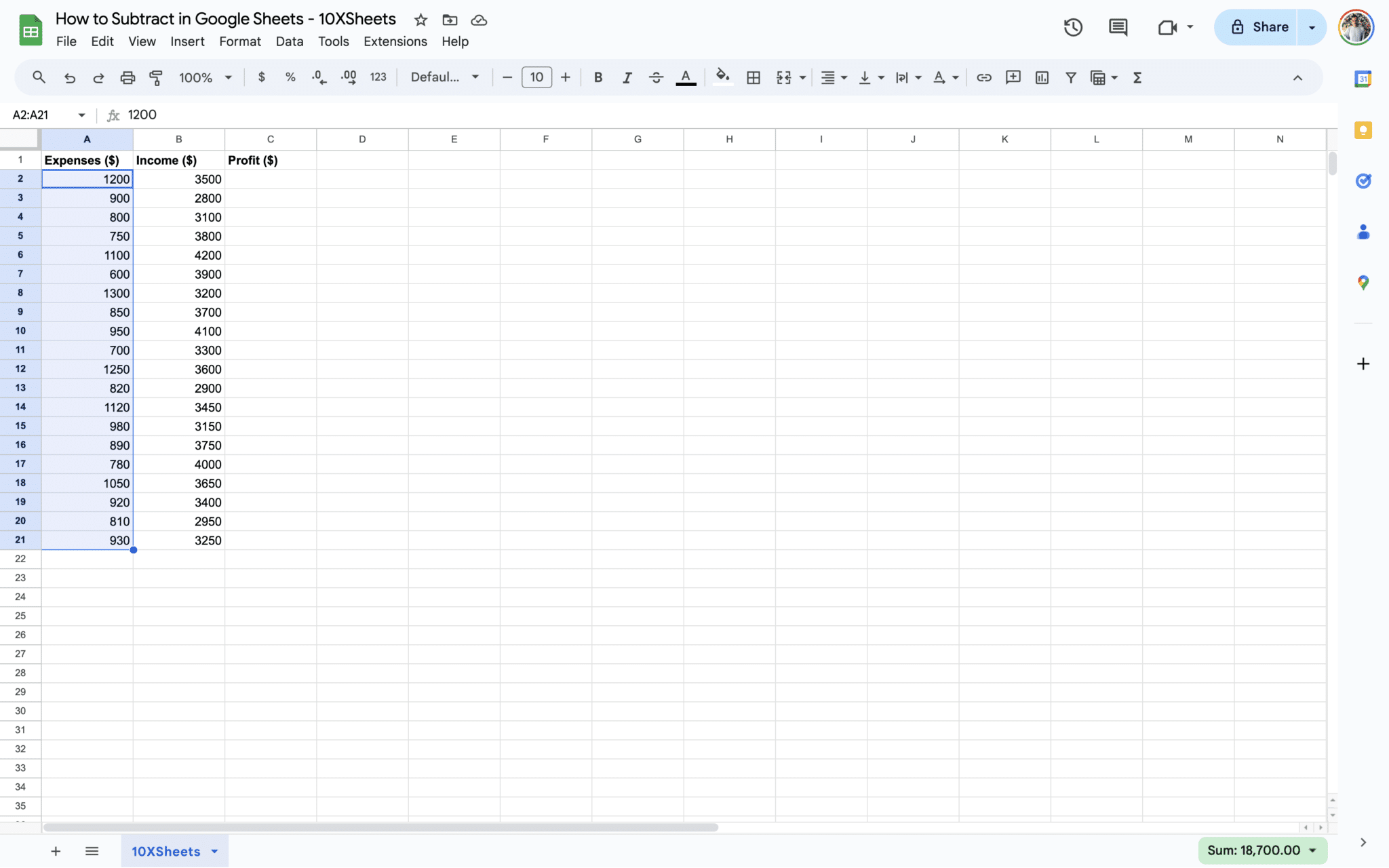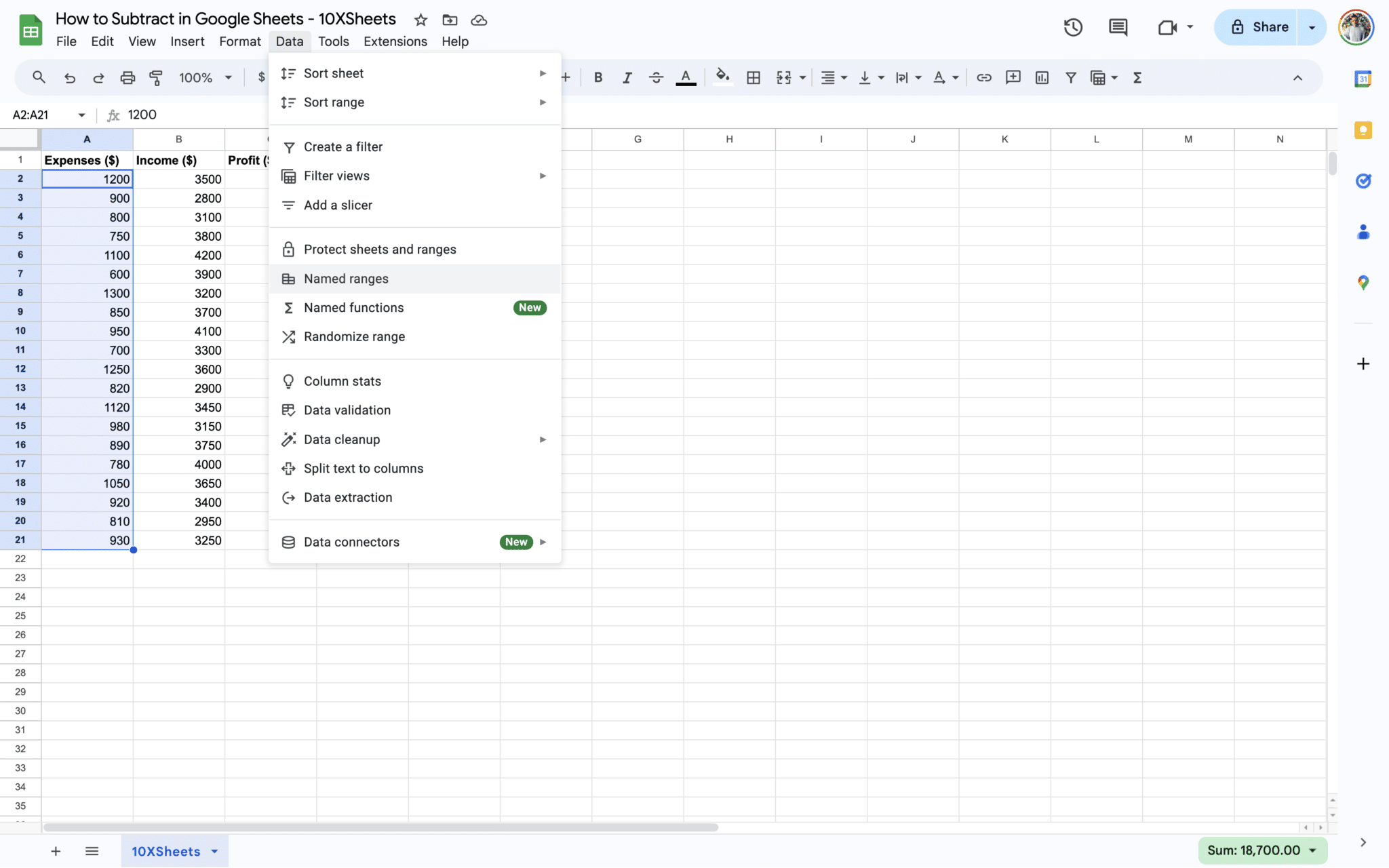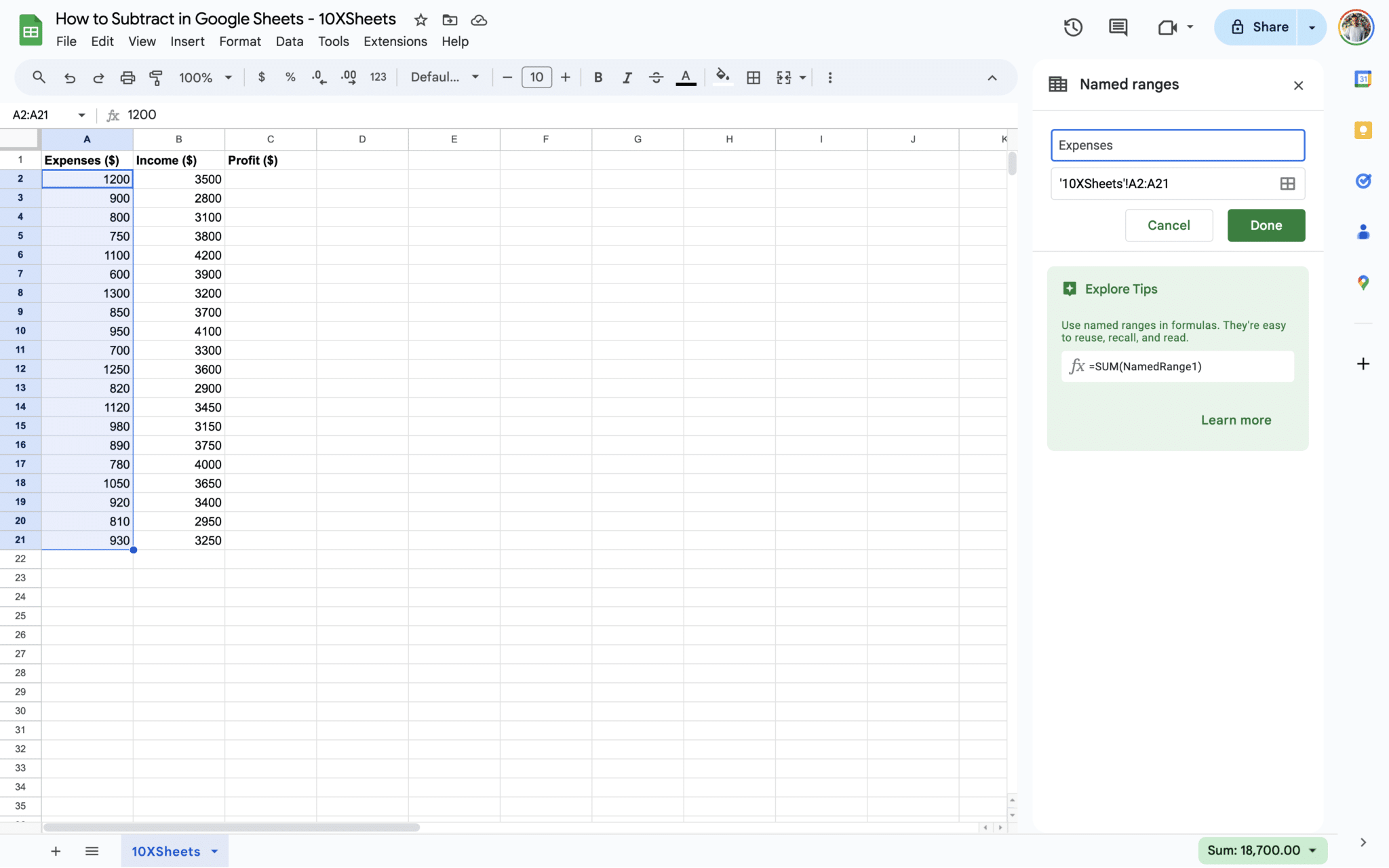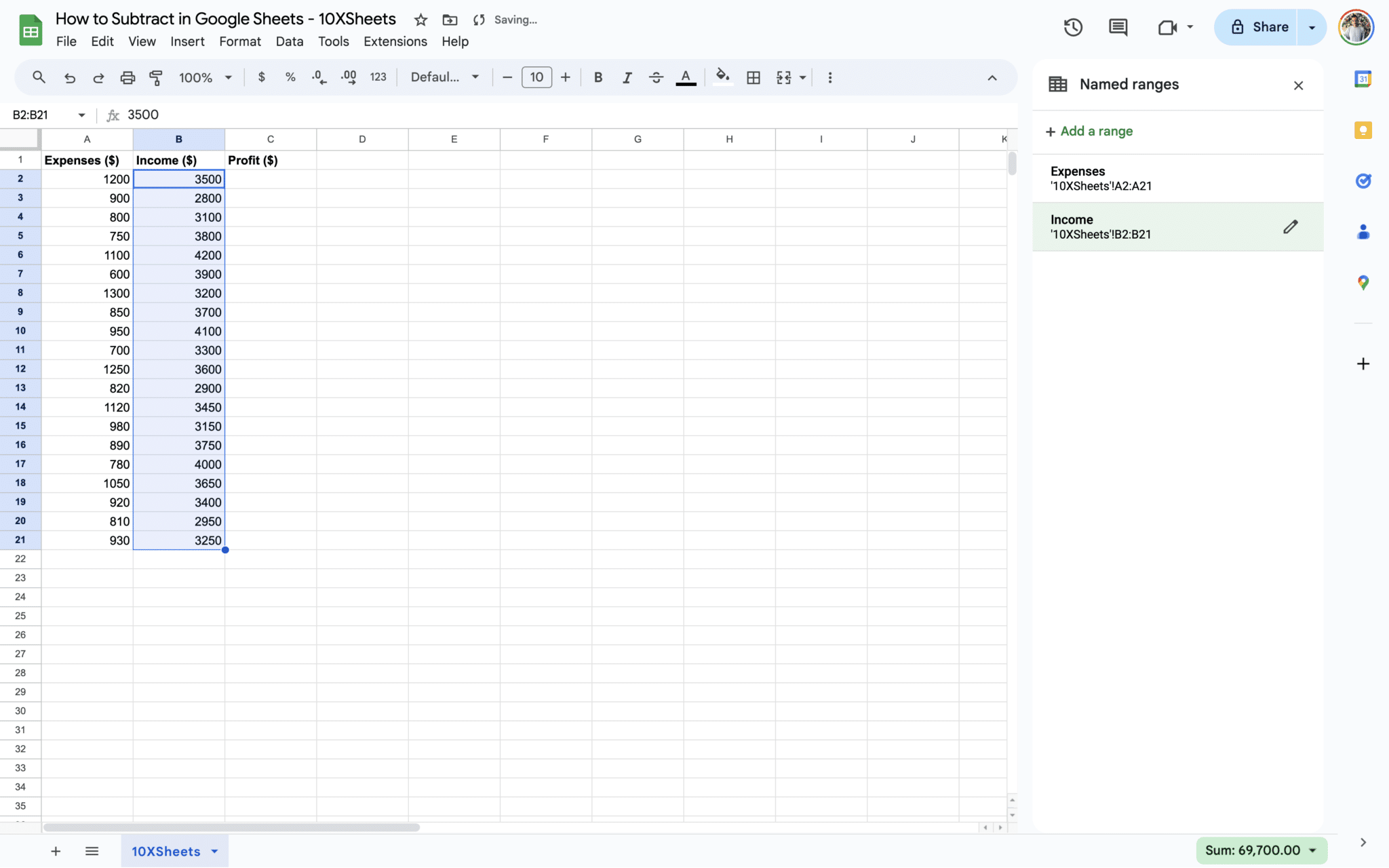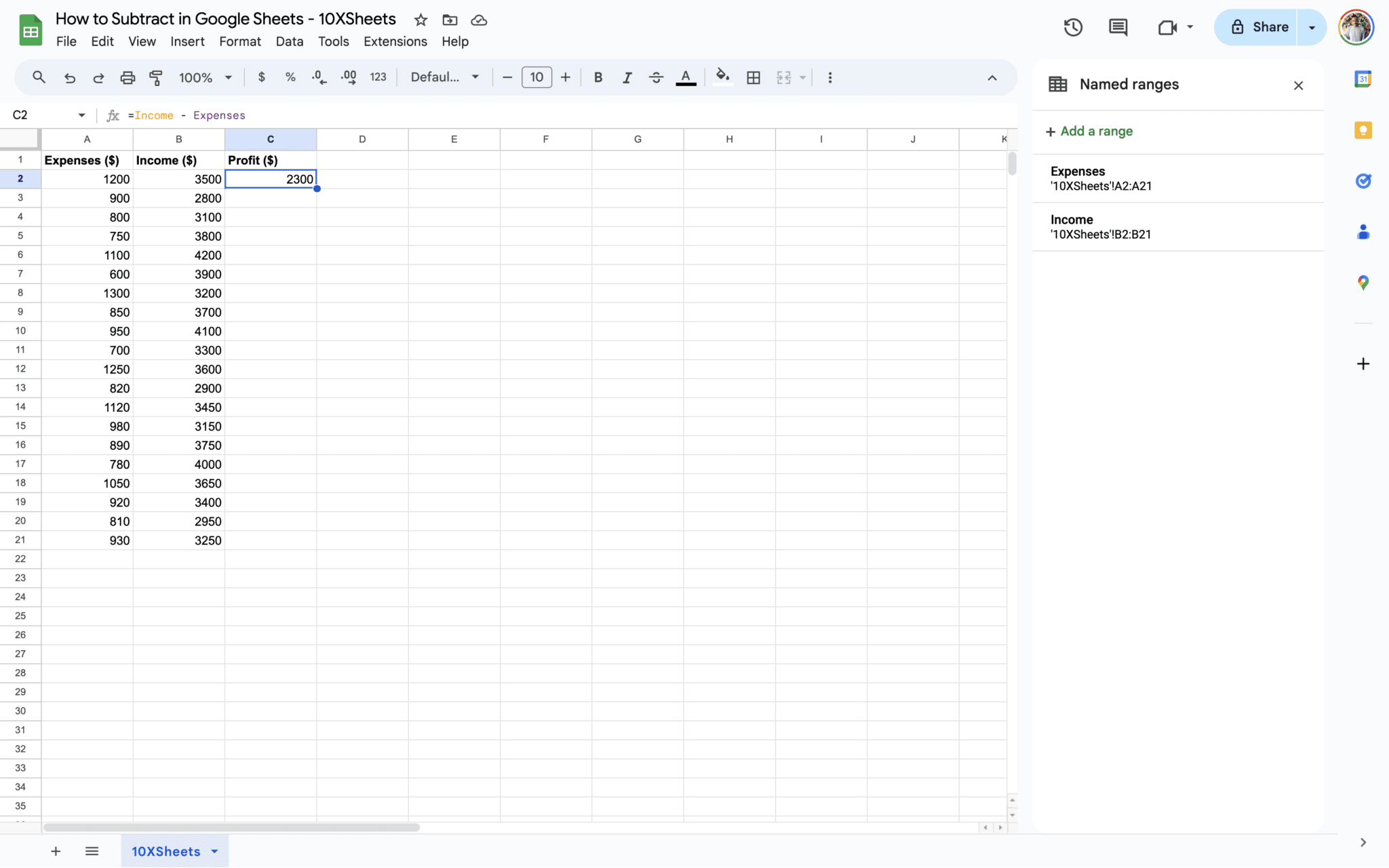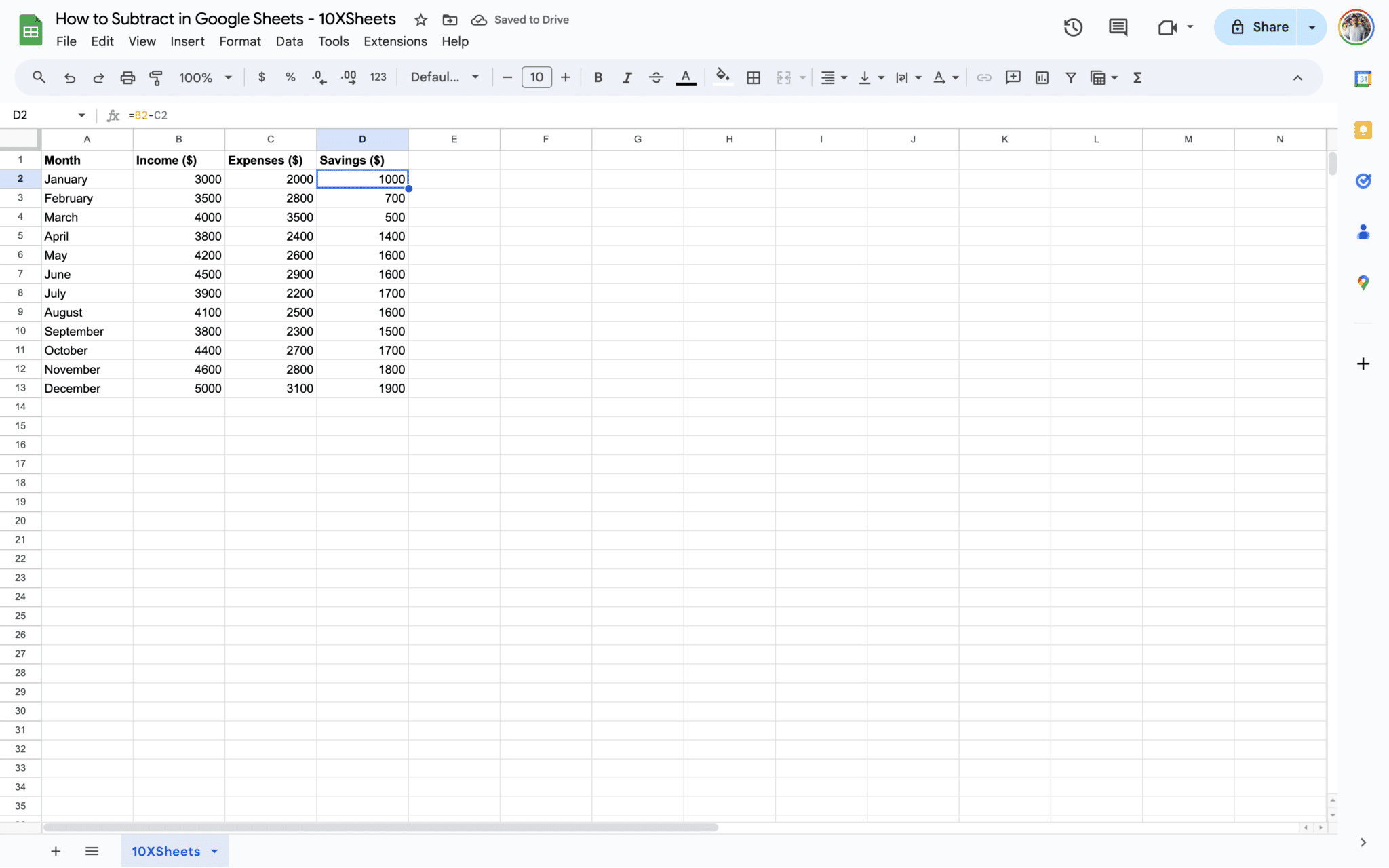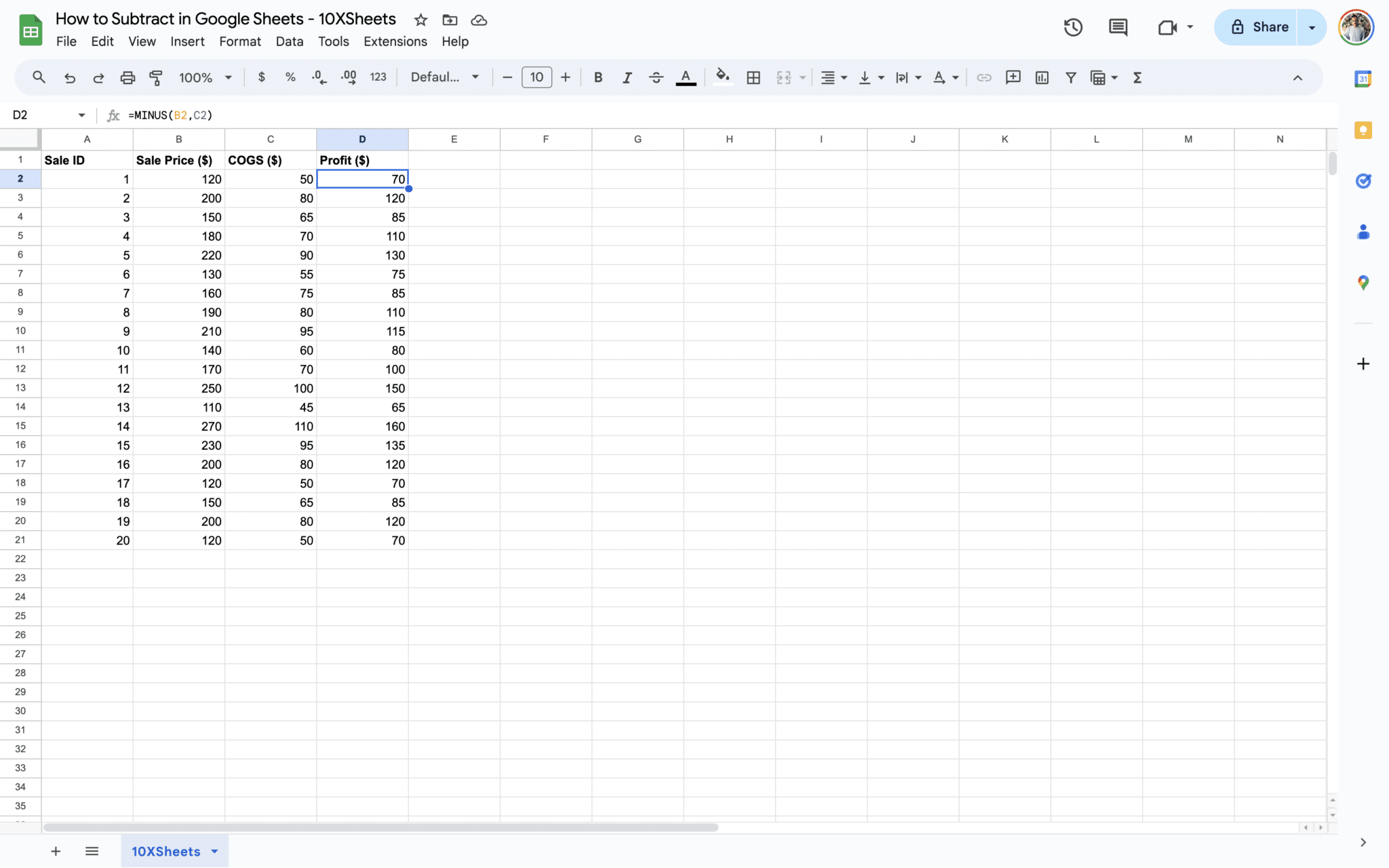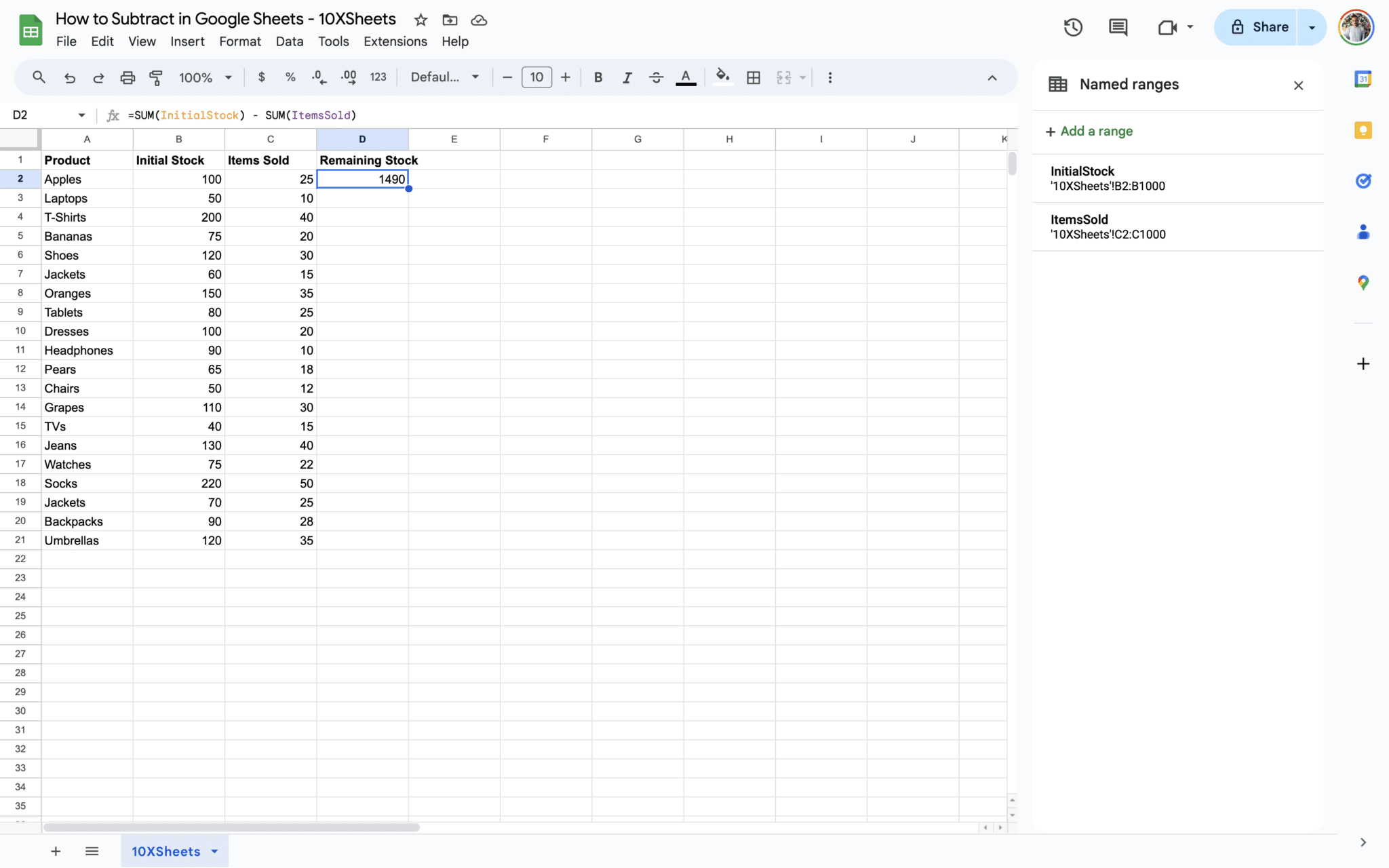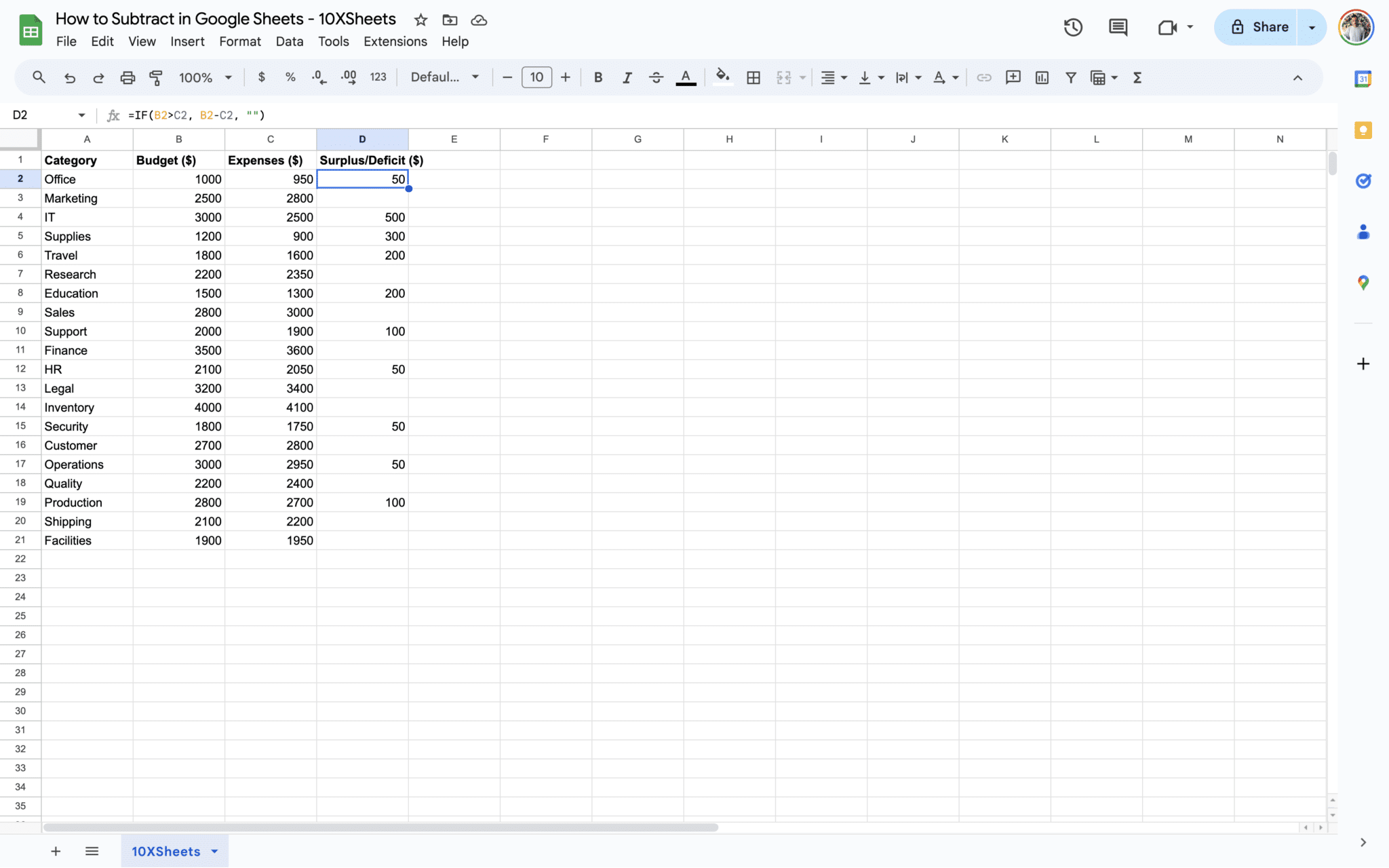- Overview of Subtraction in Google Sheets
- How to Subtract in Google Sheets?
- Advanced Google Sheets Subtraction Techniques
- How to Subtract in Google Sheets Using the MINUS Function?
- Google Sheets Subtraction Tips and Tricks
- Google Sheets Subtraction Examples
- Data Validation and Error Checking
- Google Sheets Subtraction Troubleshooting and Common Issues
- Conclusion
Ever wondered how to master the art of subtraction in Google Sheets? Whether you’re managing your finances, analyzing data, or simply need precise calculations, understanding subtraction is a fundamental skill.
In this guide, we’ll unlock the full potential of subtraction within Google Sheets, exploring basic techniques, advanced strategies, and practical examples to make your spreadsheet tasks more efficient and accurate. From simple formulas to error handling and troubleshooting, you’ll gain the expertise needed to excel in the world of spreadsheet calculations.
Overview of Subtraction in Google Sheets
Subtraction is a fundamental arithmetic operation that plays a crucial role in spreadsheet calculations using Google Sheets.
Subtraction Syntax in Google Sheets
In Google Sheets, subtraction is performed using the standard minus (-) operator. You can use this operator between numbers, cell references, or a combination of both. For example, to subtract the value in cell A1 from the value in cell B1, you would use the following formula:
=B1 - A1
This formula calculates the difference between the values in cells B1 and A1, displaying the result in the cell where the formula is entered.
Types of Data for Subtraction
Google Sheets allows you to subtract various types of data, including:
- Numeric Values: You can subtract numeric values directly, whether they are whole numbers, decimals, or fractions.
- Cell References: Subtraction often involves referencing values stored in cells. You can subtract the values in one cell from another cell, making it easy to perform dynamic calculations based on changing data.
- Named Ranges: Google Sheets allows you to name a range of cells. This feature is particularly useful when you want to subtract data from specific named ranges in your spreadsheet.
- Functions and Formulas: Subtraction can also be part of more complex formulas and functions, enabling you to create intricate calculations.
Importance of Subtraction in Spreadsheet Calculations
Subtraction is a fundamental building block of spreadsheet calculations, and its importance cannot be overstated. Here are several key areas where subtraction plays a vital role in Google Sheets:
- Financial Analysis: Subtraction is commonly used in financial spreadsheets for tasks such as calculating net income, profit margins, or budget variances.
- Inventory Management: Subtracting items sold from initial stock levels helps track inventory accurately. This is crucial for businesses to ensure they have the right amount of products on hand.
- Data Analysis: In data analysis, subtraction is used to find the difference between data points, helping to identify trends, anomalies, or changes over time.
- Budgeting: Managing personal or business budgets involves subtracting expenses from income to determine available funds.
- Loan Amortization: Subtraction is used to calculate loan amortization schedules, helping borrowers understand how their loan balances decrease over time.
- Error Detection: Discrepancies and errors in data entry can often be identified through subtraction. If totals don’t match as expected, it may indicate errors in data.
- Conditional Calculations: Subtraction can be used in conjunction with conditional statements to perform specific calculations only when certain conditions are met.
Understanding the fundamentals of subtraction in Google Sheets and its significance in spreadsheet calculations is essential for anyone working with data, whether for personal finance, business analytics, or other analytical tasks. As you delve deeper into spreadsheet usage, you’ll find that subtraction is a versatile tool that can assist you in solving a wide range of real-world problems efficiently and accurately.
How to Subtract in Google Sheets?
Let’s begin by exploring the fundamental methods of subtraction in Google Sheets. You’ll find that performing basic subtraction is straightforward and can be done in multiple ways.
How to Subtract in Google Sheets Using the Minus Sign Operator (-)?
The minus sign operator (-) is a straightforward way to perform subtraction in Google Sheets. You can use it in formulas like this:
=5 - 3
This formula subtracts the value 3 from the value 5, returning the result 2. It’s simple and easy to understand, making it a popular choice for basic subtraction tasks.
How to Subtract Cell References in Google Sheets?
Subtracting cell references allows you to work with dynamic data. Instead of dealing with fixed values, you can create formulas that adapt as your spreadsheet data changes.
For example, you might have a list of expenses in column A and income in column B. To calculate your profit in column C, you can use the following formula in cell C1:
=B1 - A1
Now, if you copy this formula down to calculate profit for other rows, it will automatically adjust to subtract the corresponding expenses from income for each row.
Handling Negative Numbers
Google Sheets handles negative numbers seamlessly. If your subtraction results in a negative number, it will be displayed correctly with a minus sign (-) in front of it.
For instance, if you subtract 10 from 5 using the formula =5-10, the result will be -5. Negative numbers are essential for various financial and analytical calculations, and Google Sheets handles them accurately. You don’t need to do anything special to work with negative results; the software does it for you.
These basic subtraction methods are the building blocks for more advanced techniques and calculations in Google Sheets. Now that you have a strong foundation, we can delve into more complex subtraction scenarios and strategies in the following.
Advanced Google Sheets Subtraction Techniques
Now that you’re well-versed in the essentials of subtraction in Google Sheets, it’s time to dive into advanced techniques that will empower you to handle more intricate calculations with precision and efficiency.
How to Subtract Multiple Cells in Google Sheets?
Subtracting values from multiple cells concurrently is a versatile skill, especially when dealing with extensive datasets. Here’s a more in-depth exploration:
Let’s say you have a series of expenses in cells C1, D1, and E1, and you want to find the net expense by subtracting them. You can create a formula like this:
= C1 - D1 - E1
This formula effectively calculates the difference between the values in cells C1, D1, and E1. You can apply this method across entire rows or columns to swiftly perform bulk subtractions, making it an indispensable tool for data analysis.
How to Subtract Columns in Google Sheets?
In situations where you’re working with large datasets, subtracting entire columns rather than individual cells can be a game-changer. Here’s a closer look:
Imagine you have a comprehensive income statement with revenues in column A and expenses in column B. Calculating the net income can be done elegantly with a formula like this:
= SUM(A:A) - SUM(B:B)
By using the SUM function in combination with column references, you’re summing up all the values in column A (revenues) and subtracting the total sum of column B (expenses). This method simplifies the process of determining the net difference between two sets of data.
How to Subtract in Google Sheets with Functions (SUM and SUBTOTAL)
Google Sheets offers an array of functions that can be incredibly powerful for advanced subtraction scenarios. Two key functions are SUM and SUBTOTAL:
- SUM Function: This workhorse allows you to subtract the sum of one range from another. Let’s say you want to find the difference between the total sales in cells A1 to A5 and the total returns in cells B1 to B5. You’d use the following formula:
= SUM(A1:A5) - SUM(B1:B5)
This formula efficiently calculates the variance between the sums of the two datasets, making it exceptionally valuable for financial analysis and budgeting.
- SUBTOTAL Function: When you’re working with large datasets that include filtered data, the SUBTOTAL function becomes a valuable tool. It performs operations on visible rows within a filtered range, ensuring your calculations are precise even when you’re working with extensive data that you’ve filtered for specific criteria.
These functions significantly enhance your ability to perform advanced subtractions while maintaining accuracy in complex datasets.
Conditional Subtraction (IF Function)
Conditional subtraction opens up a world of possibilities for tailoring your calculations to specific conditions. The IF function in Google Sheets is your go-to tool for this task, and here’s a closer look at its capabilities:
Suppose you’re managing a sales dataset, and you want to calculate the commission for each sale, but only if the sale amount exceeds a certain threshold. In this scenario, the IF function shines:
= IF(C2 > 1000, B2 * 0.1, 0)
In this example, if the sale amount in cell C2 is greater than $1000, it calculates the commission as 10% of the sale price (cell B2). If the sale amount doesn’t meet the threshold, it returns 0. This dynamic approach allows you to apply complex business rules effortlessly.
How to Subtract in Google Sheets with Absolute References ($)?
Absolute references ($A$1) offer a crucial advantage when you need to anchor specific cell references in your formulas, preventing them from changing as you copy and paste formulas. Here’s a deeper understanding:
Let’s say you have a tax rate in cell A1 that applies to a range of values in column B. By using an absolute reference, you ensure that the tax rate remains constant, no matter where you copy the formula:
= B1 - $A$1
The dollar signs before both the column and row references ($A$1) lock the reference to cell A1, guaranteeing that the tax rate remains the same across all calculations, regardless of where you apply the formula.
How to Subtract in Google Sheets with Mixed References?
Mixed references (A$1 or $A1) provide a nuanced level of control over cell references, allowing you to anchor one part of the reference while enabling the other to adapt as you copy the formula. For example:
= B1 - $A1
In this case, the column reference (A) is anchored with the dollar sign ($A1), ensuring it remains fixed. However, the row reference (1) can change as you copy the formula across different rows, streamlining your calculations.
These advanced subtraction techniques significantly expand your capabilities in Google Sheets, enabling you to tackle the most intricate and data-intensive calculations with finesse. As you become more proficient in employing these methods, you’ll find that you can handle a vast array of analytical and financial tasks efficiently and accurately.
How to Subtract in Google Sheets Using the MINUS Function?
In Google Sheets, the MINUS function is a powerful tool for performing subtraction operations. It calculates the difference between two numbers, making it a valuable alternative to using the minus (-) operator directly. Let’s delve deeper into the MINUS function and explore its syntax and practical applications.
Google Sheets MINUS Function Syntax
The MINUS function follows a straightforward syntax:
MINUS(value1, value2)
value1represents the minuend, which is the number from which you want to subtract.value2represents the subtrahend, which is the number you want to subtract fromvalue1.
Examples and Applications
The MINUS function is particularly useful in scenarios where you need to subtract numbers dynamically, either as static values or cell references. Here’s how to use it effectively:
Example 1: Simple Subtraction
Suppose you have two cells, A1 and B1. You want to subtract the value in A1 from the value in B1 to calculate the difference.
=MINUS(B1, A1)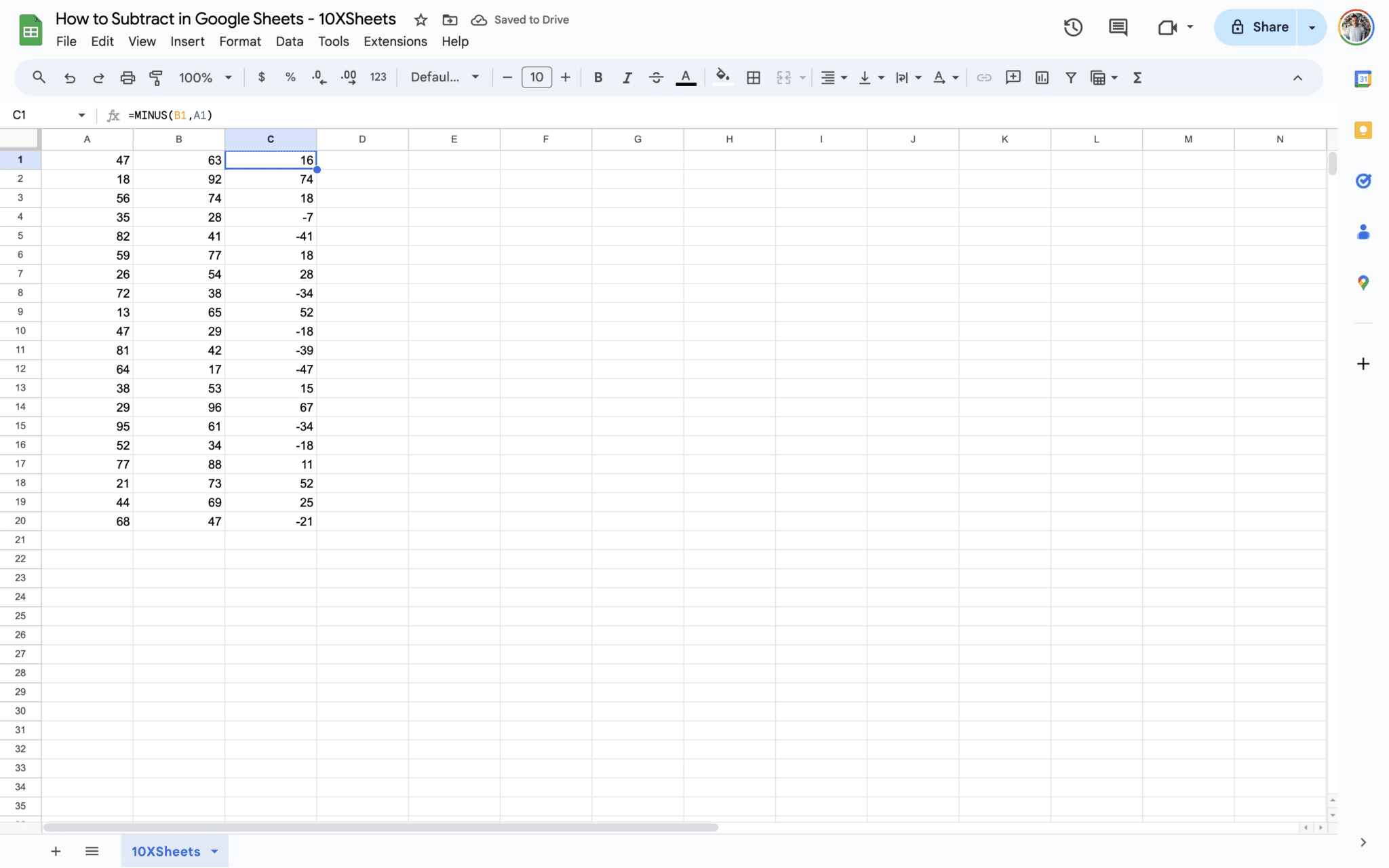
Example 2: Dynamic Subtraction with Cell References
Imagine you have a Google Sheet with columns for “Revenue” and “Expenses,” and you want to calculate the net profit for each month by subtracting expenses from revenue. In this case, you can use the MINUS function with cell references:
=MINUS(B2, C2)
This formula subtracts the expenses (cell C2) from the revenue (cell B2) for January. You can then drag this formula down to calculate the net profit for subsequent months dynamically.
In summary, the MINUS function in Google Sheets simplifies subtraction tasks by providing a structured way to calculate differences between numbers or cell references. Whether you’re dealing with basic arithmetic or complex financial analyses, mastering the MINUS function enhances your ability to perform precise and dynamic subtractions in your spreadsheets.
Google Sheets Subtraction Tips and Tricks
Now that you’re well-versed in the art of subtraction in Google Sheets, it’s time to explore some handy tips and tricks that will help you streamline your calculations and boost your productivity. Let’s delve into these valuable techniques:
Google Sheets AutoFill for Quick Subtraction
AutoFill is a powerful feature in Google Sheets that can save you significant time when you need to perform repetitive subtractions. Here’s how to leverage it effectively:
Imagine you have a column of values in column A, and you want to subtract a constant value, such as a discount, from each of those values in column B. Rather than manually typing out each formula, you can follow these steps:
- Enter the subtraction formula in the first cell of column B, taking care to use the appropriate cell references. For instance, if you want to subtract the discount (located in cell B2) from the first value in column A (cell A2), your formula might look like this:
=A2 - B2
- Click on the cell containing the formula to select it.
- Hover your cursor over the small square in the lower-right corner of the selected cell. This square is known as the “fill handle.”
- Click and drag the fill handle down the column to fill the formula into the desired number of cells. As you drag, Google Sheets will automatically adjust the cell references for each row, so you don’t have to manually edit each formula.
- Alternatively, you can double-click the fill handle and Google Sheets will auto-complete the formulas for you.
This AutoFill technique is a tremendous time-saver, especially when you’re working with extensive datasets or need to apply the same subtraction formula across multiple rows or columns.
How to Subtract in Google Sheets Using Named Ranges?
Named ranges are a feature in Google Sheets that allow you to assign a meaningful name to a cell or a range of cells. They not only make your formulas more readable but also simplify the process of subtraction by providing a clear reference point. Here’s how to use them effectively:
Let’s say you have a list of expenses in column A and income in column B, and you want to calculate the profit for each month. Instead of typing out cell references in your formula, you can name the ranges for expenses and income:
- Select the range of cells that contain your expenses (e.g., A2:A21).
- Click on the “Data” menu at the top and select “Named ranges.”
- In the “Named ranges” pane that appears on the right, give your range a meaningful name, such as “Expenses.”
- Repeat the process for the range of cells containing your income, naming it “Income.”
With your ranges named, you can now create a formula that subtracts expenses from income more intuitively:
=Income - Expenses
Named ranges not only simplify your formulas but also make your spreadsheet easier to understand, especially when others are reviewing or collaborating on your work.
Error Handling for Google Sheets Subtraction
Even the most experienced spreadsheet users encounter errors from time to time. Knowing how to handle these errors efficiently is crucial for maintaining the integrity of your data. Let’s explore error handling for subtraction in Google Sheets:
Handling Division by Zero Errors
One common error you may encounter when performing subtraction is the “Division by zero” error. This occurs when you attempt to divide a number by zero, which is mathematically undefined. To prevent this error, you can use the IFERROR function to check for zero denominators:
Suppose you have a formula like this:
=A1 / B1
To handle division by zero errors, modify the formula as follows:
=IFERROR(A1 / B1, "N/A")
Now, if B1 contains a zero, the formula will return “N/A” instead of displaying an error message.
Handling Other Errors
In addition to division by zero errors, you might encounter errors like #VALUE! or #REF! in your subtraction formulas. These errors typically occur when there’s a problem with the data or references in your formula.
To handle these errors gracefully, you can use functions like IF, ISERROR, and ISERR. These functions allow you to customize the response when an error is detected in your formula.
For example, suppose you want to subtract values in cells A1 and B1, but you’re not sure if one of them might contain an error. You can use the IF function to check for errors and provide an alternative result:
=IF(ISERROR(A1) OR ISERROR(B1), "Error", A1 - B1)
In this formula, if either A1 or B1 contains an error, it will display “Error.” Otherwise, it will perform the subtraction.
Error handling is a crucial aspect of maintaining data accuracy and ensuring that your spreadsheets provide reliable results. By incorporating these error-handling techniques into your subtraction formulas, you can handle unexpected situations with confidence.
These tips and tricks for efficient subtraction will not only save you time but also enhance the overall usability and reliability of your Google Sheets. Whether you’re working with large datasets or complex calculations, mastering these techniques will make you a more proficient and efficient spreadsheet user.
Google Sheets Subtraction Examples
Learning through practical examples and exercises is an effective way to solidify your understanding of subtraction in Google Sheets. We’ll walk through various scenarios to help you hone your skills.
Basic Subtraction Examples
Let’s start with some straightforward examples that showcase the fundamental use of subtraction.
Example 1: Monthly Budget Tracking
Imagine you’re managing your monthly budget in a Google Sheet. You have two columns: one for income and another for expenses. Calculate your monthly savings by subtracting expenses from income.
Google Sheets Formula:
=B2-C2
This formula subtracts expenses (cell C2) from income (cell B2) to calculate your monthly savings. You can copy this formula down for subsequent months.
Example 2: Sales Profit Calculation
Suppose you’re a small business owner tracking your sales. Calculate the profit for each sale by subtracting the cost of goods sold (COGS) from the sale price.
Google Sheets Formula:
=MINUS(B2,C2)In this example, the MINUS function subtracts the COGS (cell C2) from the sale price (cell B2) to calculate the profit for the first sale. Repeat the formula for other sale entries.
Advanced Subtraction Scenarios
Now, let’s explore more advanced subtraction scenarios that involve multiple calculations, functions, and named ranges.
Example 3: Inventory Management with Named Ranges
You’re managing an inventory spreadsheet for a retail store. Calculate the remaining quantity of products by subtracting the items sold from the initial stock. Use named ranges for clarity.
Google Sheets Formula:
=InitialStock - ItemsSold
In this case, “InitialStock” and “ItemsSold” are named ranges referring to the respective columns. The formula subtracts the items sold from the initial stock, giving you the total remaining stock.
Example 4: Conditional Subtraction with IF Function
Suppose you’re managing a project’s budget, and you want to calculate the budget surplus or deficit. Use the IF function to subtract expenses from the budget, but only if the expenses exceed the budget.
Google Sheets Formula:
=IF(B2>C2, B2-C2, "")
In this example, the formula checks if the expenses (cell C2) exceed the budget (cell B2). If they do, it calculates the surplus/deficit; otherwise, it leaves the cell blank.
These examples showcase the versatility of subtraction in Google Sheets, from basic calculations to advanced scenarios involving functions, named ranges, and conditional logic. Practice these exercises to enhance your spreadsheet skills and tackle a wide range of real-world tasks with confidence.
These examples should help you become more proficient in subtraction in Google Sheets. Practice is key to mastering spreadsheet functions, so don’t hesitate to explore more scenarios and experiment with different formulas to gain confidence in your spreadsheet skills.
Data Validation and Error Checking
Ensuring the accuracy of your subtraction operations in Google Sheets is of paramount importance. We’ll explore various techniques for data validation and error checking, allowing you to work confidently with your data and minimize the risk of common subtraction errors.
Avoiding Common Subtraction Errors
Mistakes in subtraction can happen to even the most seasoned spreadsheet users. Let’s take a closer look at some of the most common subtraction errors and how to avoid them:
- Typographical Errors: These errors occur when you inadvertently type the wrong number or formula. Double-check your entries before hitting Enter to ensure accuracy.
- Incorrect Cell References: Using incorrect cell references in your subtraction formula can lead to errors. Always verify that you’re referencing the correct cells in your calculations.
- Misplacing Minus Signs: Misplacing a minus sign can change the direction of your subtraction. Be mindful of where you place the minus sign in your formula to avoid unintended results.
- Failure to Handle Negative Numbers: If you forget to account for negative numbers, your calculations may produce unexpected results. Ensure your formulas can handle both positive and negative values as needed.
- Division by Zero: Attempting to divide by zero in your subtraction formula will result in an error. Check for zero denominators and handle them using error-handling techniques, as discussed in the previous section.
Validating Data for Accurate Subtraction
Data validation is a critical step to maintain data accuracy in your spreadsheets, especially when subtraction is involved. Here’s how you can validate data to ensure precise subtraction:
- Input Validation: Define rules for the type of data that can be entered into specific cells. For example, if you’re subtracting quantities from an inventory, you can set up data validation to only allow positive whole numbers in the quantity column. This prevents the input of non-numeric or negative values.
- Range Checks: When working with numerical data, consider setting up range checks. For instance, if you’re subtracting ages, you can validate that the input falls within a certain range (e.g., between 0 and 120 years). This helps catch data that is outside of expected boundaries.
- Data Consistency: If you’re subtracting values from different sources or sheets, it’s crucial to ensure that the data is consistent. Regularly check for discrepancies between datasets to avoid calculation errors.
- Error Checks: Implement error checks using conditional formatting or custom formulas. For example, you can use conditional formatting to highlight cells with negative results in red, making it easier to spot errors at a glance.
- Feedback Mechanisms: Consider providing feedback to users when data validation rules are violated. You can create custom error messages that explain why the data input is not valid, guiding users to correct their entries.
- Testing Scenarios: Before using your spreadsheet for critical calculations, conduct thorough testing. Try various scenarios to ensure your subtraction formulas and data validation rules are working as intended.
By incorporating these data validation and error-checking techniques into your spreadsheet workflow, you’ll be better equipped to avoid common subtraction errors and maintain the integrity of your data. Data accuracy is the foundation of reliable calculations, and these practices will help you achieve it with confidence.
Google Sheets Subtraction Troubleshooting and Common Issues
Sometimes, even with the best of intentions, subtraction formulas in Google Sheets can throw up errors or unexpected results. We’ll delve into troubleshooting techniques and solutions for common issues that may arise while working with subtraction in your spreadsheets.
Dealing with #VALUE! and #REF! Errors
#VALUE! Error
The #VALUE! error occurs when a formula encounters incompatible data types, or when an operation is performed on data that doesn’t conform to the expected format for that operation. Here’s how to handle it:
Common Causes:
- Mismatched Data Types: Ensure that the values you’re trying to subtract are of compatible data types. For example, subtracting text from numbers will result in a
#VALUE!error. - Non-Numeric Text: If your formula involves text, make sure it doesn’t contain non-numeric characters. Cleanse the data if necessary.
- Empty Cells: Check if any of the cells you’re referencing are empty. Empty cells can trigger a
#VALUE!error, especially if you’re performing mathematical operations on them.
#REF! Error
The #REF! error arises when a formula contains a reference to a cell or range that no longer exists or has been deleted. Here’s how to troubleshoot it:
Common Causes:
- Deleted Cells or Ranges: Double-check your formulas to ensure that all referenced cells or ranges still exist. If you’ve deleted a cell or range, update the formula accordingly.
- Incorrect Cell References: Ensure that your cell references are accurate. A typo or mistake in a reference can lead to a
#REF!error. - Moved or Renamed Sheets: If you’ve moved or renamed a sheet containing referenced data, your formulas may break. Update the sheet references in your formulas as needed.
Debugging Subtraction Formulas
When your subtraction formulas are not producing the expected results, it’s essential to debug them systematically. Here are some debugging techniques:
- Use the Formula Evaluation Tool: Google Sheets has a built-in formula evaluation tool that allows you to step through a formula and see how it’s being calculated. To access it, click on a cell with a formula, and then click on “Insert” > “Formula Evaluation.” This tool can help you identify where your formula is going wrong.
- Check Parentheses and Operator Precedence: Make sure your formula uses parentheses correctly to control the order of operations. Incorrect placement of parentheses can lead to unexpected results. Remember that multiplication and division are performed before addition and subtraction.
- Evaluate Individual Parts: Break down complex formulas into smaller parts and evaluate each part separately. This can help you identify which part of the formula is causing the issue.
- Use Helper Columns: Sometimes, it’s beneficial to use additional columns to break down complex calculations step by step. This allows you to verify intermediate results and isolate problems more easily.
- Check Data Quality: Verify the quality of your data, especially if you’re working with imported data from external sources. Cleanse and format your data as needed to ensure it meets your expectations.
- Error-Handling Functions: Consider using error-handling functions like
IFERRORto display custom messages or values when an error occurs. This can make it easier to identify and address specific issues in your spreadsheet.
Debugging subtraction formulas may require patience and a methodical approach. Don’t hesitate to experiment and iterate as you troubleshoot. Learning how to effectively debug formulas is a valuable skill that will serve you well in your spreadsheet endeavors.
Conclusion
Mastering subtraction in Google Sheets is an invaluable skill that empowers you to handle a wide range of tasks with precision and efficiency. Whether you’re managing budgets, analyzing data, or performing complex financial calculations, you now have the knowledge to subtract like a pro.
By starting with the basics, including manual entry and simple cell references, and progressing to advanced techniques like using functions and error handling, you’ve expanded your spreadsheet toolkit significantly. Remember to practice, experiment, and apply what you’ve learned to real-world scenarios to solidify your understanding. With these newfound skills, you’re better equipped to tackle any subtraction challenge that comes your way, making your Google Sheets experience more productive and your data more accurate.
Get Started With a Prebuilt Template!
Looking to streamline your business financial modeling process with a prebuilt customizable template? Say goodbye to the hassle of building a financial model from scratch and get started right away with one of our premium templates.
- Save time with no need to create a financial model from scratch.
- Reduce errors with prebuilt formulas and calculations.
- Customize to your needs by adding/deleting sections and adjusting formulas.
- Automatically calculate key metrics for valuable insights.
- Make informed decisions about your strategy and goals with a clear picture of your business performance and financial health.