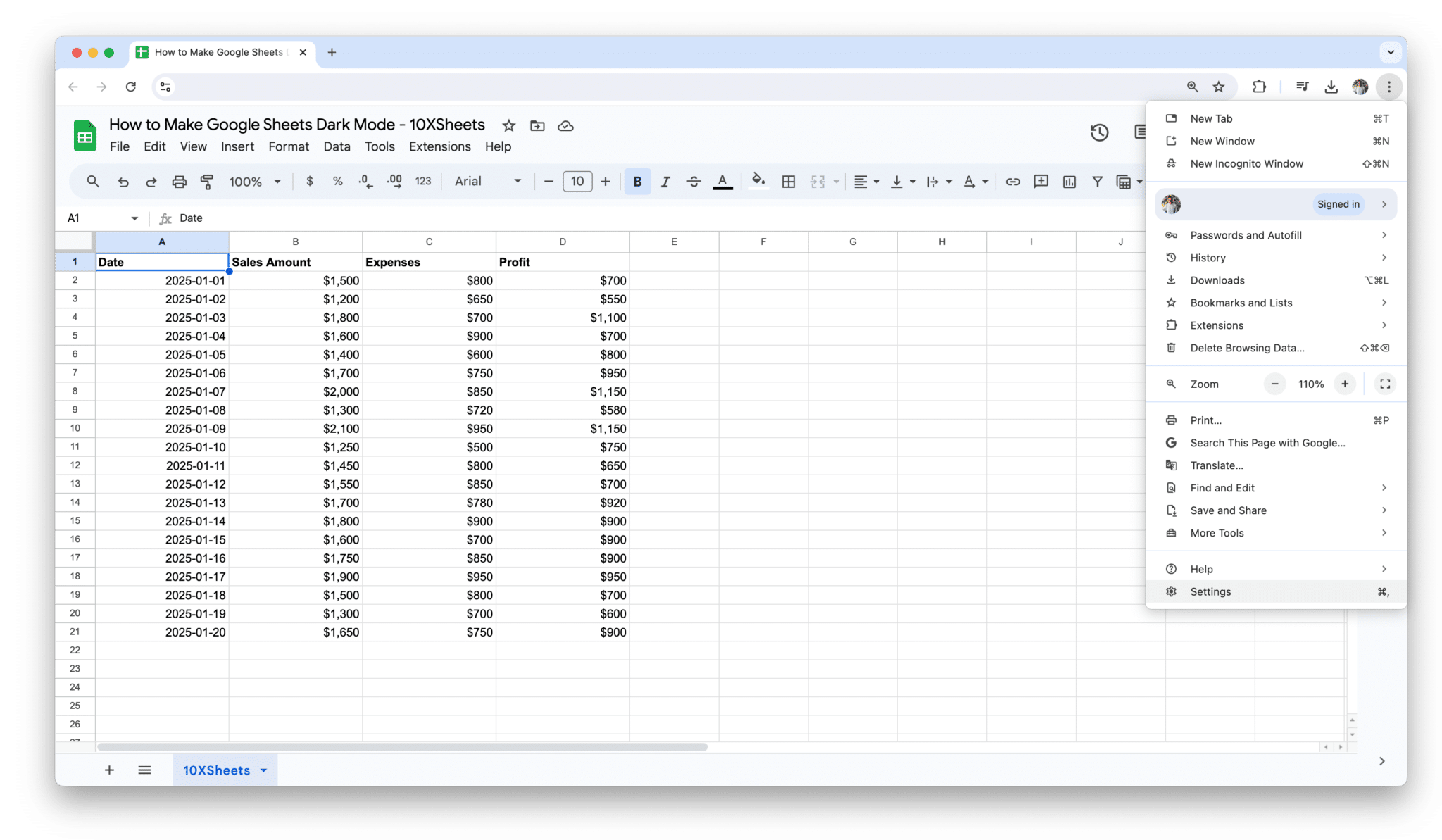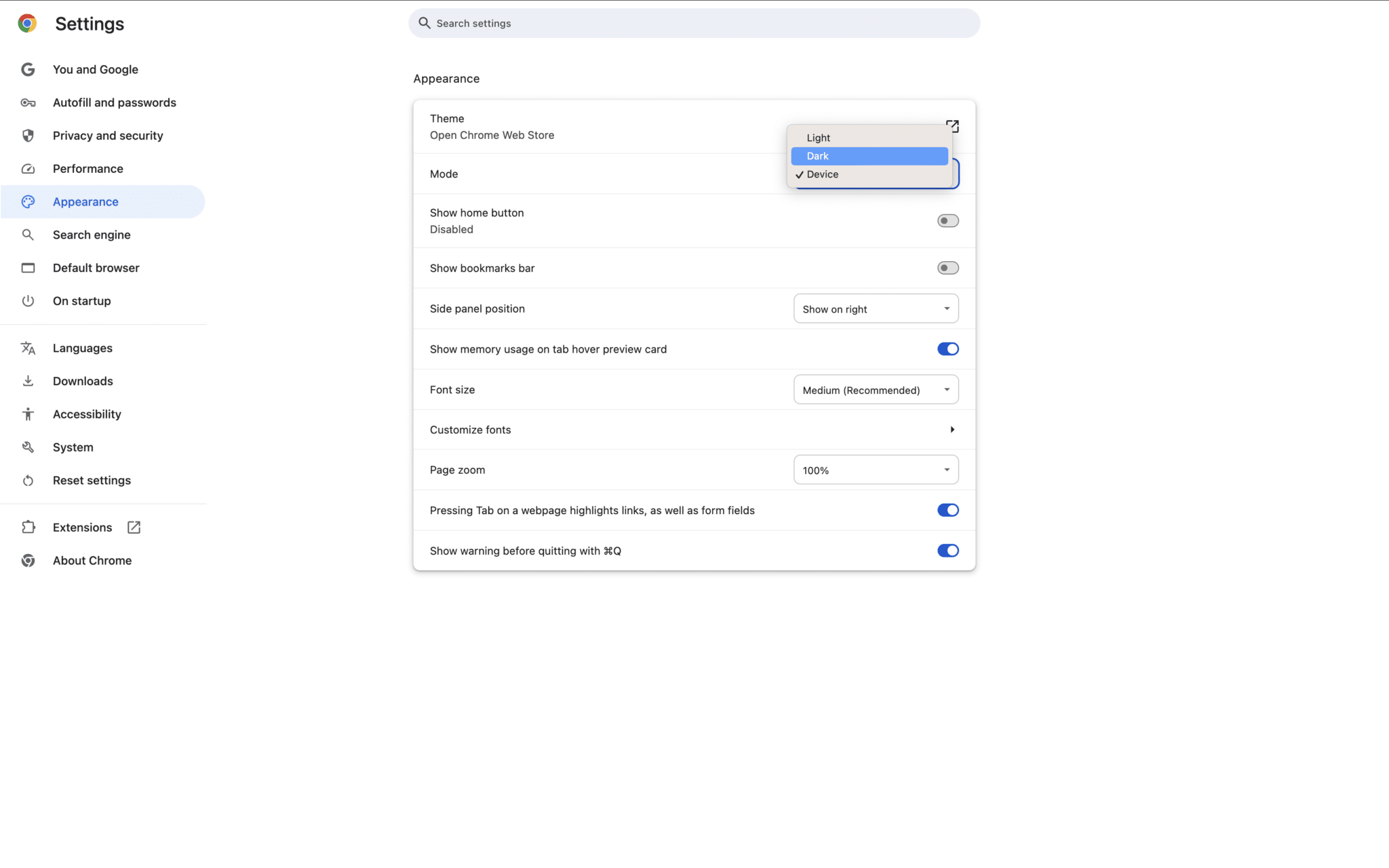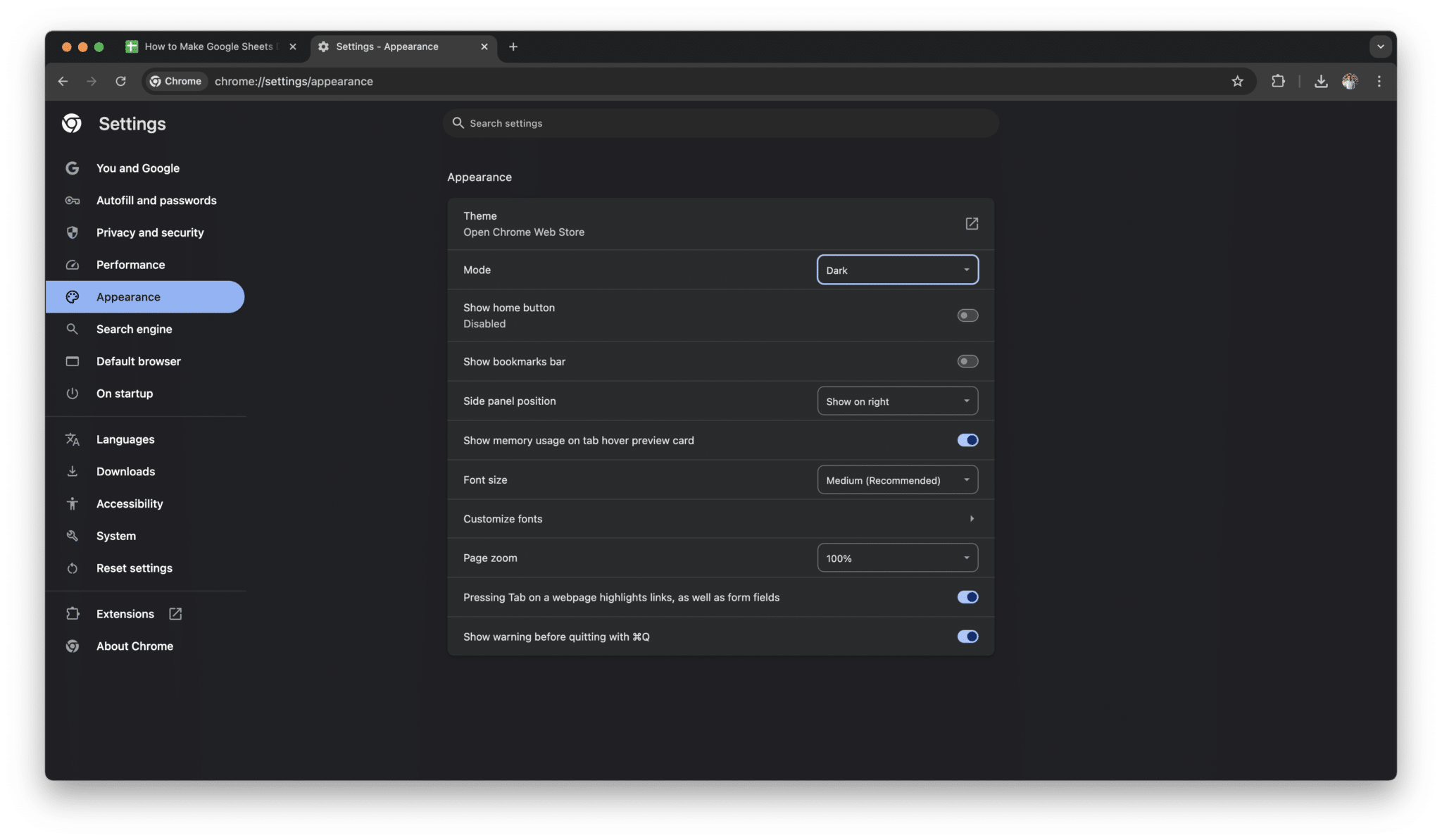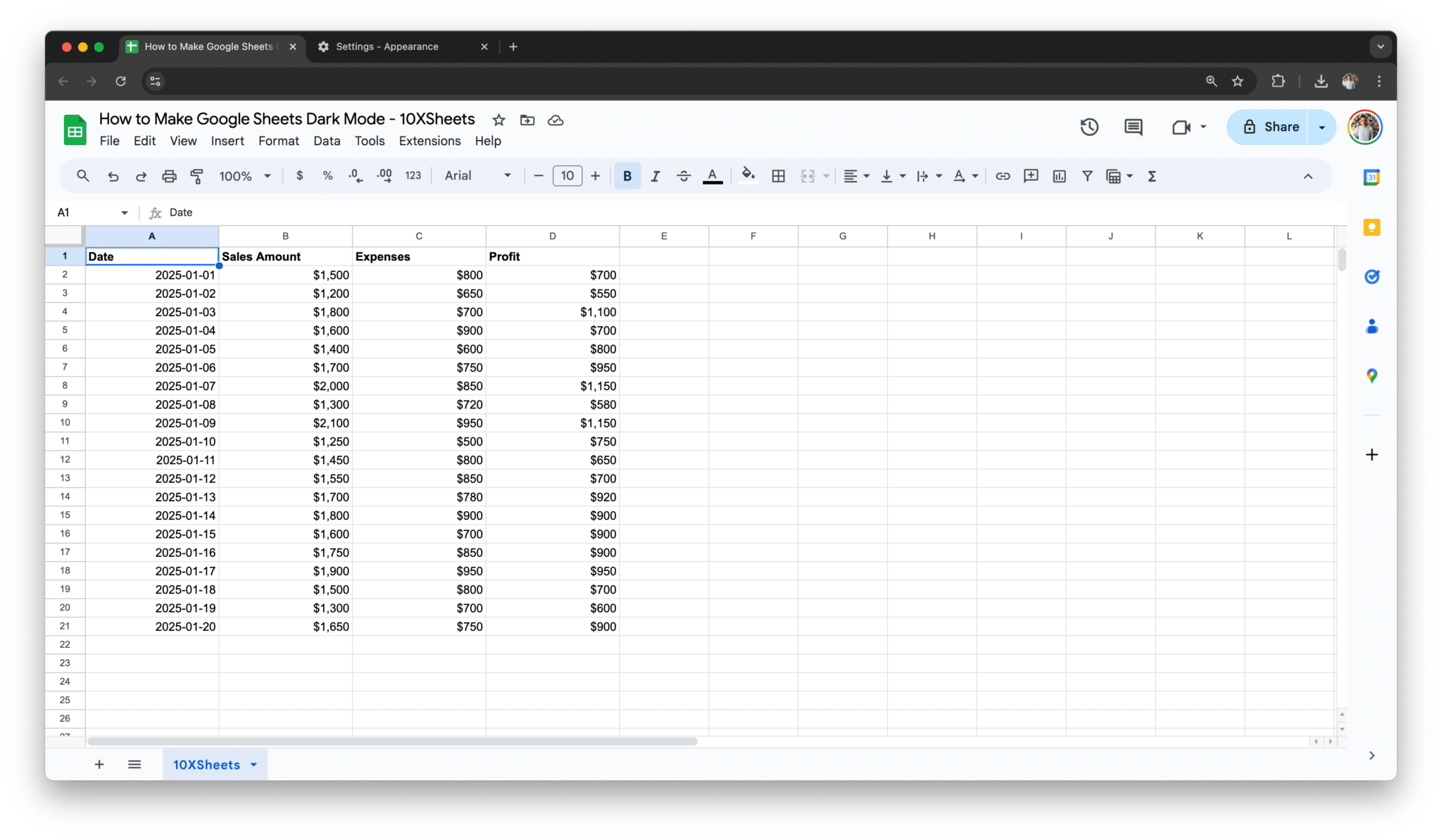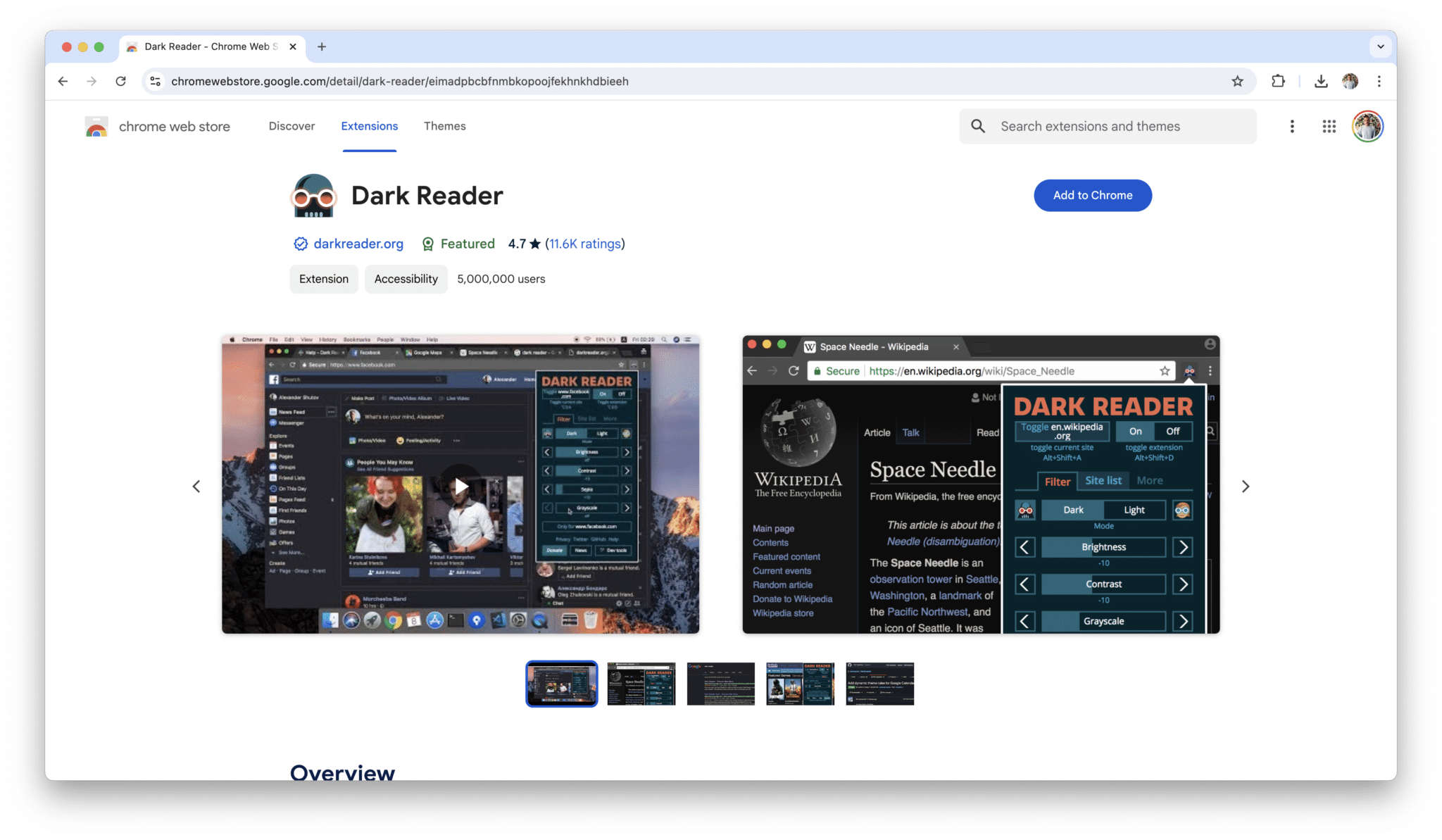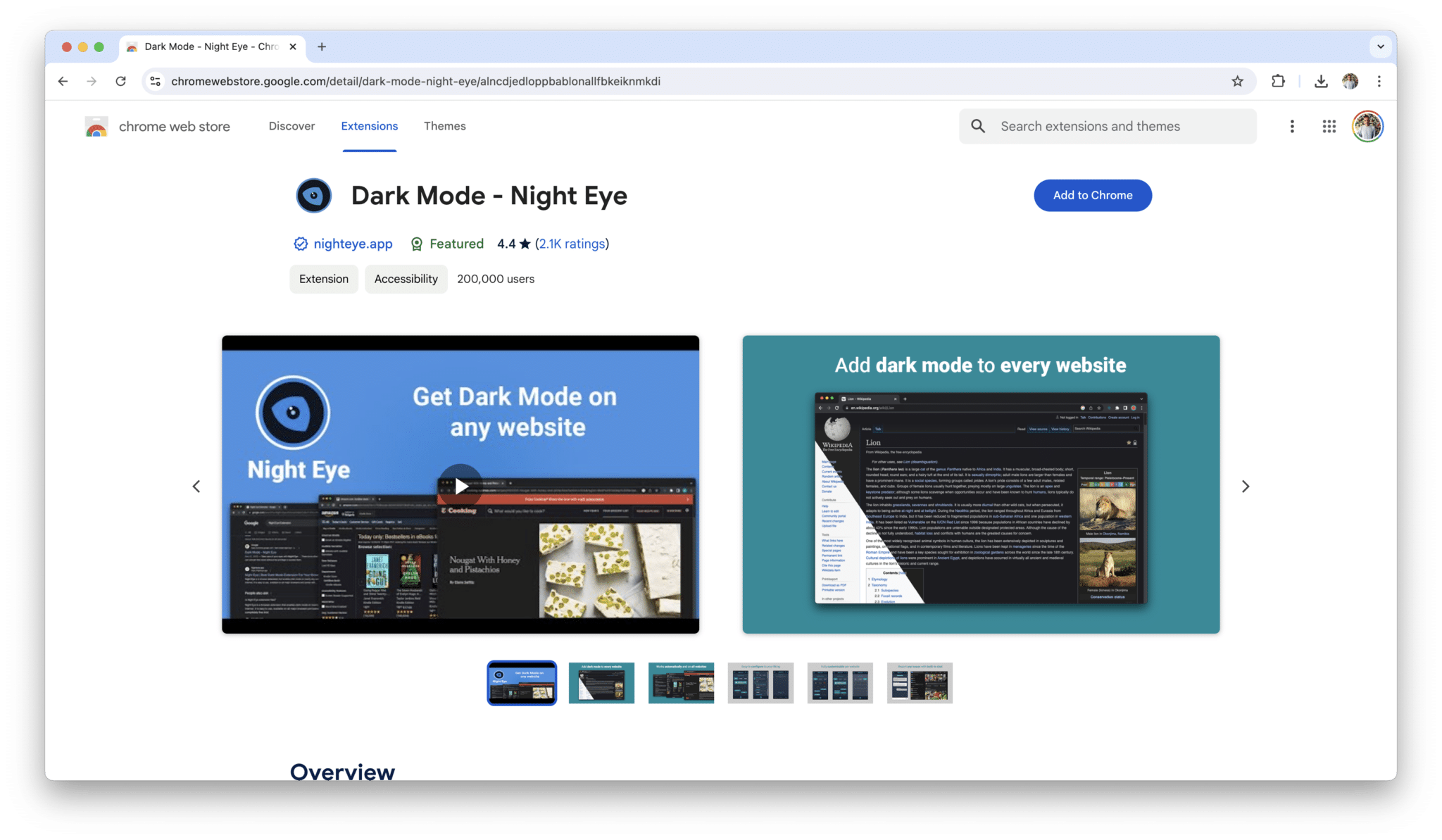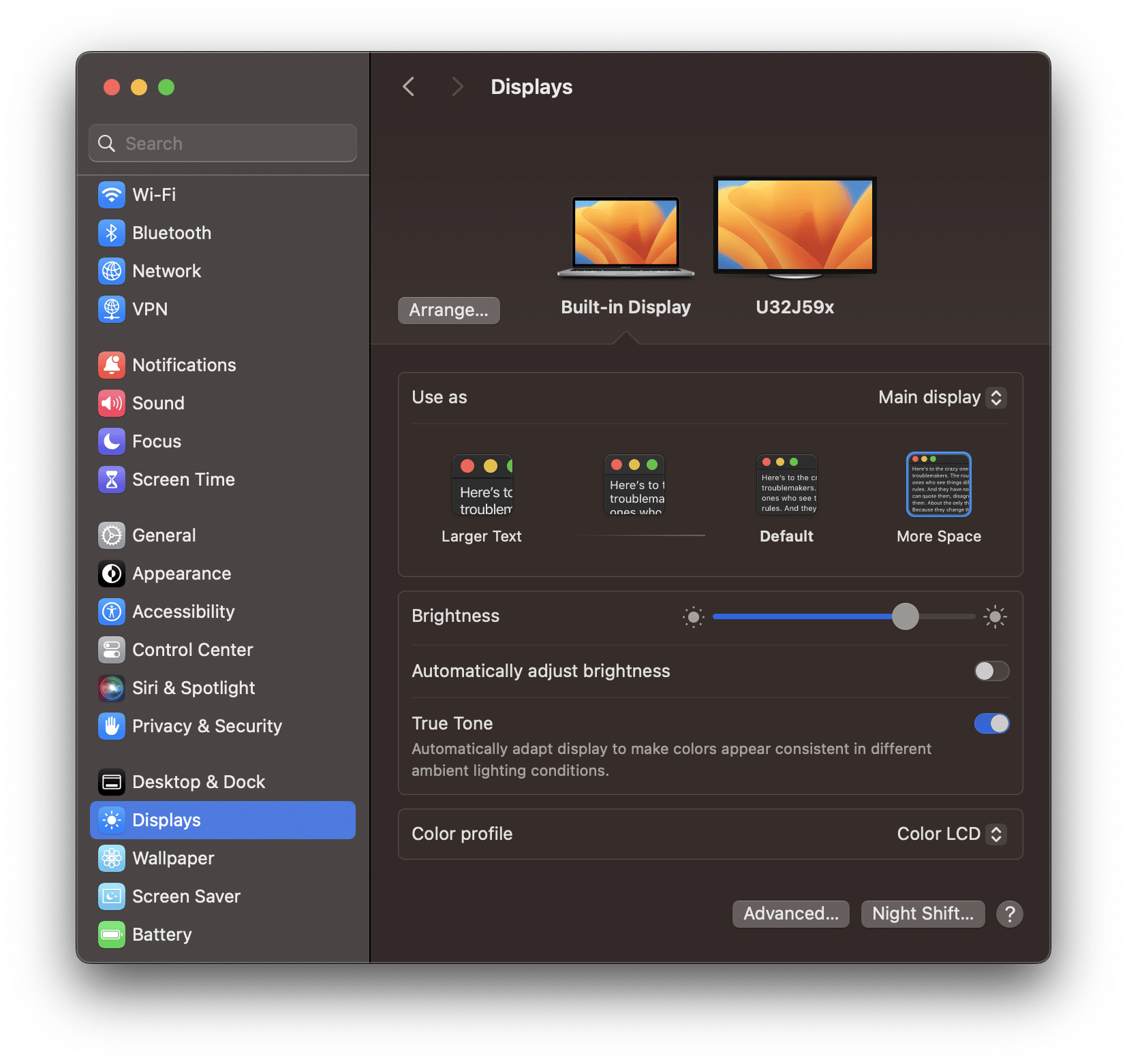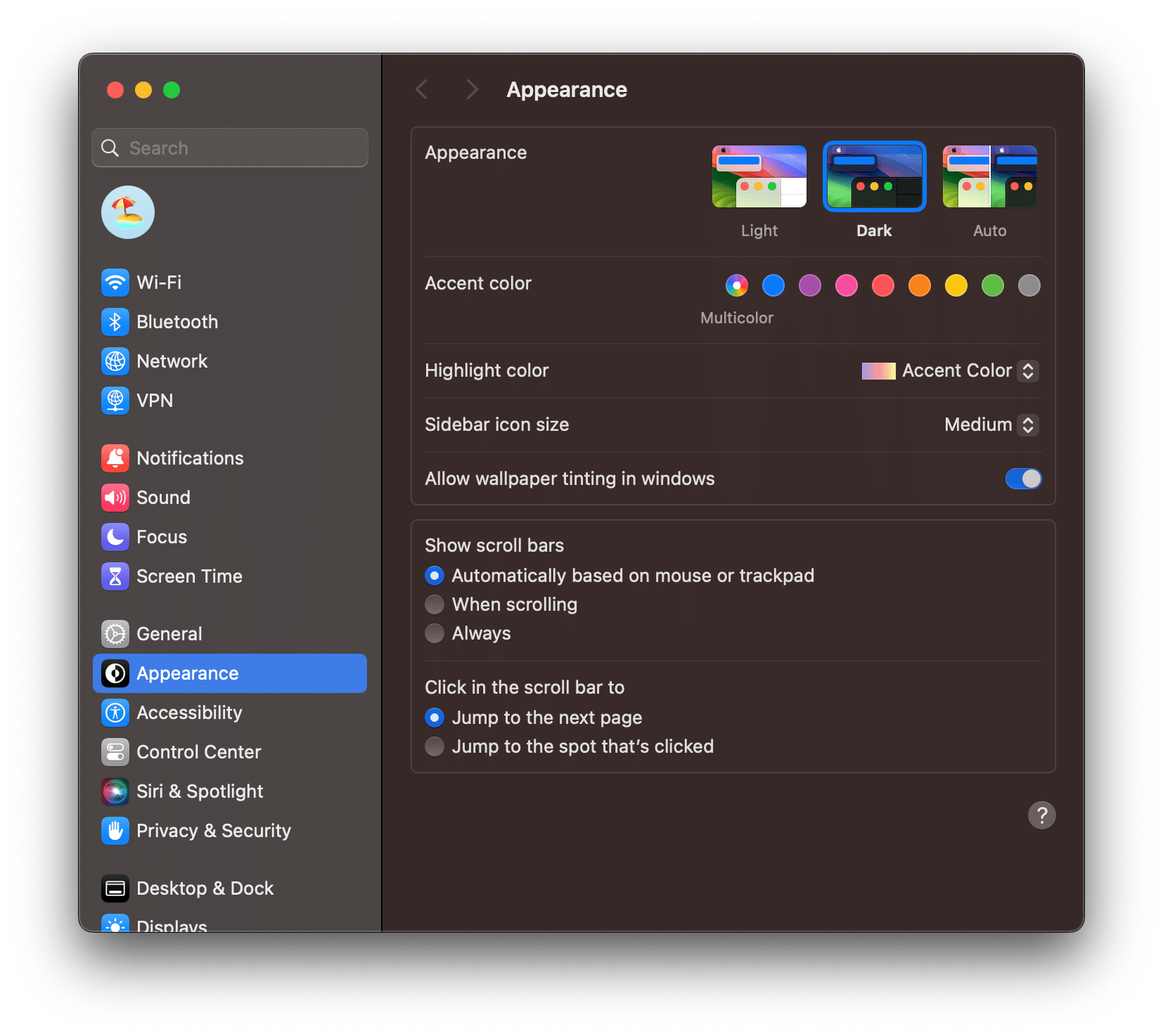Ever find yourself straining your eyes while working on Google Sheets for long stretches? If you’re looking for a way to make your spreadsheet work more comfortable and less taxing on your eyes, Google Sheets’ dark mode might be just what you need. This guide will walk you through everything you need to know about enabling and customizing dark mode in Google Sheets.
From step-by-step instructions for both desktop and mobile devices to tips on optimizing your settings and troubleshooting common issues, you’ll get all the details you need to enhance your experience. Whether you’re aiming to reduce eye strain or simply prefer a sleeker interface, this guide is designed to make using dark mode as easy and effective as possible.
Overview of Google Sheets Dark Mode
Google Sheets dark mode is a feature designed to provide a more visually comfortable experience by switching the interface to a darker color scheme. This mode is especially beneficial for users who work long hours on spreadsheets or who prefer a darker interface to reduce eye strain.
Dark mode in Google Sheets affects the overall color scheme of the application, including the background and text colors. The darker theme can help reduce glare and make it easier to focus on your data, especially in low-light environments. It is a popular feature among users who spend significant time in front of screens and want to enhance their comfort and productivity.
While Google Sheets does not have extensive native dark mode customization options, the dark theme can be enabled through browser settings or mobile app preferences. By adopting dark mode, you can also benefit from improved battery life on devices with OLED screens, as dark pixels consume less power compared to bright ones.
Benefits of Using Google Sheets Dark Mode
Dark mode offers several advantages that can enhance your overall user experience when working with Google Sheets:
- Reduced Eye Strain: The darker interface minimizes the amount of bright light emitted by the screen, which can help reduce eye fatigue and strain during long periods of use.
- Improved Battery Life: On OLED and AMOLED screens, dark mode can extend battery life because dark pixels use less power compared to bright pixels.
- Enhanced Focus: A darker theme can create a more immersive and focused work environment by reducing the contrast between the screen and surrounding light, helping you stay concentrated on your tasks.
- Reduced Glare: Dark mode decreases screen glare, which can be beneficial when working in low-light conditions or in the evening.
- Aesthetic Appeal: Many users find dark mode to be visually appealing and modern, providing a sleek and sophisticated look to the Google Sheets interface.
How to Enable Dark Mode in Google Sheets?
Google Sheets dark mode can be a great addition to your workflow, offering a more comfortable visual experience and potentially extending your device’s battery life. Whether you’re using a desktop or mobile device, enabling dark mode is a straightforward process. Here’s a detailed guide on how to activate dark mode on both platforms.
Step-by-Step Instructions for Desktop
To enable dark mode on Google Sheets through your desktop browser, follow these easy steps. This guide assumes you are using Google Chrome, but similar steps apply to other browsers with built-in dark mode settings.
- Open Google Sheets: Launch Google Sheets by navigating to Google Sheets in your Google Chrome browser.
- Access Chrome Settings: Click on the three vertical dots in the top-right corner of the Chrome browser window to open the menu. This menu provides access to various settings and options.
- Go to Appearance Settings: From the menu, select Settings. In the left sidebar, click on Appearance or Theme. This section controls the visual style of your browser, including dark mode.
- Choose Dark Theme: Under the Themes or Appearance section, you will see options for Light, Dark, or System default. Select Dark to switch your browser’s appearance to dark mode.
Note: Enabling dark mode through the browser settings will apply to all websites and web applications, including Google Sheets.
Step-by-Step Instructions for Mobile Devices
Activating dark mode in the Google Sheets mobile app is slightly different from the desktop method. Here’s how you can do it on both Android and iOS devices:
- Open Google Sheets App: Launch the Google Sheets app on your smartphone or tablet. Ensure you’re signed in with your Google account.
- Access the Menu: Tap on the three horizontal lines (hamburger icon) in the top-left corner of the app to open the side menu. This menu gives you access to various settings and options within the app.
- Navigate to Settings: Scroll down the menu and select Settings. This will take you to the app’s settings page where you can adjust different preferences.
- Select Theme: On the Settings page, tap on Theme. You will be presented with several options, including Light, Dark, and System default.
- Choose Dark Mode: Tap on Dark to enable dark mode. Your app interface will now switch to a darker theme, which can be easier on the eyes during extended use.
Note: Make sure your device’s operating system is updated to the latest version to ensure compatibility with the latest app features and improvements.
By following these steps, you can easily activate dark mode in Google Sheets, enhancing your overall user experience and reducing eye strain.
Alternative Google Sheets Dark Mode Solutions
If Google Sheets’ built-in dark mode doesn’t fully meet your needs or if you want more customization options, there are alternative solutions available. Exploring browser extensions and third-party apps can provide enhanced functionality and a more tailored dark mode experience.
Browser Extensions for Dark Mode
Browser extensions can offer advanced dark mode features and customization options that are not available natively in Google Sheets. Here are some popular extensions to consider:
Dark Reader: This widely-used extension enhances your browsing experience by applying a dark theme to all websites, including Google Sheets. Dark Reader allows you to customize brightness, contrast, and color filters, providing a highly personalized dark mode experience.
Features: Dark Reader offers a range of options, including adjustable sliders for brightness, contrast, and sepia. You can also create and save custom themes tailored to your preferences.
Dark Mode – Night Eye: Another extension that provides a dark mode for websites. Night Eye includes features like schedule-based activation and customizable color schemes, making it a versatile tool for managing dark mode across various sites and applications.
Features: Night Eye allows you to switch between dark, light, and sepia modes, and includes options for scheduling dark mode activation based on time of day.
Using Third-Party Apps for Enhanced Functionality
For those seeking additional features beyond what Google Sheets and browser extensions offer, third-party apps can provide enhanced functionality and more robust dark mode experiences. Here are some options to consider:
- Spreadsheet Apps with Built-In Dark Mode: Some third-party spreadsheet applications come with native dark mode features and additional customization options. These apps often provide a more comprehensive dark mode experience compared to browser-based solutions.
Examples: Applications like Microsoft Excel (in its desktop version) and LibreOffice Calc offer built-in dark mode options and advanced features for spreadsheet management. - Integration Tools: Tools that integrate with Google Sheets can offer enhanced dark mode functionalities. These integrations may include additional customization options or improved visual features.
Examples: Tools like Make or Zapier can connect with Google Sheets and offer integrations that may enhance your workflow, though their dark mode features will depend on the specific tool’s capabilities.
By exploring these alternative solutions, you can enhance your dark mode experience in Google Sheets, making it more comfortable and efficient to work on your spreadsheets.
How to Customize Dark Mode Settings?
Once you’ve enabled dark mode in Google Sheets, you might want to further tailor the experience to suit your personal preferences. Customizing dark mode settings can help improve readability, enhance your workflow, and make your data more accessible. Here’s how you can adjust contrast, brightness, and manage themes and color schemes.
Adjusting Contrast and Brightness
Dark mode is designed to be gentler on the eyes, but you may still need to tweak the settings for optimal comfort. Here’s how to adjust contrast and brightness to improve visibility:
- Contrast Settings: High contrast between text and background is crucial for readability. Although Google Sheets doesn’t provide direct contrast settings within its own interface, you can use browser or system-level adjustments. For instance, in Google Chrome, you can use extensions like Dark Reader that allow you to fine-tune the contrast settings according to your needs.
- Browser Extensions: Extensions like Dark Reader offer sliders to adjust contrast, brightness, and grayscale levels, allowing you to find a balance that works best for you.
- System Settings: Some operating systems have accessibility settings that allow you to increase contrast across all applications. Check your system’s accessibility options to adjust these settings if necessary.
- Brightness Controls: To further enhance your experience, adjust the overall brightness of your screen. Lowering the brightness can reduce eye strain, especially in low-light environments. You can adjust the screen brightness directly through your device’s settings or use built-in controls on your monitor.
- Device Settings: On Windows, go to Settings > System > Display to adjust brightness. On macOS, go to System Preferences > Displays and adjust the brightness slider.
- Monitor Controls: Many monitors come with physical buttons or on-screen menus to adjust brightness and contrast. Refer to your monitor’s manual for specific instructions.
- Device Settings: On Windows, go to Settings > System > Display to adjust brightness. On macOS, go to System Preferences > Displays and adjust the brightness slider.
Managing Themes and Color Schemes
While Google Sheets doesn’t offer extensive customization options for themes within its own settings, there are ways to manage and adjust color schemes using external tools and settings:
- Custom Themes with Browser Extensions: For more control over your color schemes, consider using browser extensions like Dark Reader. These tools allow you to create and apply custom themes that adjust the color of backgrounds, text, and other elements in Google Sheets.
- Dark Reader Settings: After installing Dark Reader, access its settings by clicking the extension icon in your browser’s toolbar. Here, you can customize color settings, such as changing the background color of cells or adjusting the color of text.
- Custom CSS: For advanced users, applying custom CSS through browser extensions can further personalize your Google Sheets experience. This requires knowledge of CSS and how to apply styles via browser tools.
- Color Schemes in System Settings: Some operating systems allow you to set color themes or adjust color filters that apply to all applications, including Google Sheets. Explore your operating system’s theme and color settings to find options that enhance readability and reduce eye strain.
- Windows Color Filters: On Windows, go to Settings > Ease of Access > Color filters to apply different color settings that can improve visibility.
- macOS Accessibility Options: On macOS, navigate to System Preferences > Accessibility > Display to adjust settings like Increase contrast and reduce transparency. Also, you can navigate to System Preferences > Appearance to set your entire system to Dark Mode.
Common Dark Mode Issues and Troubleshooting
While dark mode in Google Sheets can significantly enhance your experience, you may encounter some issues that affect functionality or usability. Addressing these problems promptly will help ensure a smooth and productive work environment. Here are some common issues and their solutions:
- Visibility Problems: If you notice that text or data isn’t displaying clearly, it might be due to insufficient contrast or brightness settings. Try adjusting the contrast and brightness using browser extensions or system settings to improve readability. Check if your dark mode extension has specific settings for improving text visibility.
- Performance Issues: Sometimes, dark mode might cause performance slowdowns or lag, especially if you’re using extensions or custom settings. Clearing your browser cache, updating your browser, or disabling unnecessary extensions can help resolve these issues. If you’re experiencing persistent performance problems, consider simplifying complex spreadsheets or reducing the number of active add-ons.
- Compatibility Concerns: Certain browser extensions or system-level dark mode settings may not work perfectly with Google Sheets. If you encounter compatibility issues, try updating your browser or extension to the latest version. If problems persist, switching to a different extension or disabling conflicting add-ons can also help.
- Color Scheme Problems: If the colors in your spreadsheet look off or inconsistent, it could be due to the dark mode settings not applying correctly. Check the settings of your dark mode extension or try switching to a different one. Also, ensure that your system’s color profile or color management settings are properly configured.
Google Sheets Dark Mode Tips and Best Practices
To make the most of dark mode in Google Sheets and ensure a productive and comfortable working environment, consider these tips and best practices:
- Enhance Readability: Adjust text and background colors to ensure sufficient contrast, making it easier to read and distinguish data. Use high-contrast colors for important elements like headings and key metrics to improve visibility.
- Optimize Performance: Minimize performance issues by keeping your browser and extensions up-to-date. Avoid using overly complex formulas or excessive add-ons that can slow down your spreadsheet. Regularly clear your browser’s cache to maintain smooth operation.
- Customize Your Experience: Take advantage of browser extensions and system settings to customize dark mode according to your preferences. Experiment with different contrast and brightness levels to find a balance that works best for you.
- Leverage Built-in Features: Utilize any built-in dark mode settings or features available in Google Sheets or your browser to enhance your experience. Regularly check for updates that may introduce new dark mode functionalities or improvements.
- Monitor and Adjust: Pay attention to how dark mode affects your productivity and comfort over time. Be open to adjusting settings as needed to adapt to changing lighting conditions or personal preferences.
By following these tips and addressing common issues effectively, you can make the most of Google Sheets’ dark mode and create a more comfortable and efficient workspace.
Conclusion
Now that you know how to enable and customize dark mode in Google Sheets, you can enjoy a more comfortable and visually appealing workspace. By adjusting settings for contrast and brightness, managing color schemes, and exploring alternative solutions, you can tailor dark mode to fit your personal preferences and needs. Whether you’re using dark mode to reduce eye strain during long work sessions or to enhance focus, these adjustments can make a significant difference in your overall experience.
Remember, if you encounter any issues or need further customization, there are plenty of resources available to help. From browser extensions that offer additional features to third-party apps that provide enhanced functionalities, you have many options to optimize your Google Sheets experience. Embrace dark mode and make your spreadsheet tasks easier and more enjoyable. If you have any questions or need additional help, feel free to reach out or explore the additional resources provided.
Get Started With a Prebuilt Template!
Looking to streamline your business financial modeling process with a prebuilt customizable template? Say goodbye to the hassle of building a financial model from scratch and get started right away with one of our premium templates.
- Save time with no need to create a financial model from scratch.
- Reduce errors with prebuilt formulas and calculations.
- Customize to your needs by adding/deleting sections and adjusting formulas.
- Automatically calculate key metrics for valuable insights.
- Make informed decisions about your strategy and goals with a clear picture of your business performance and financial health.