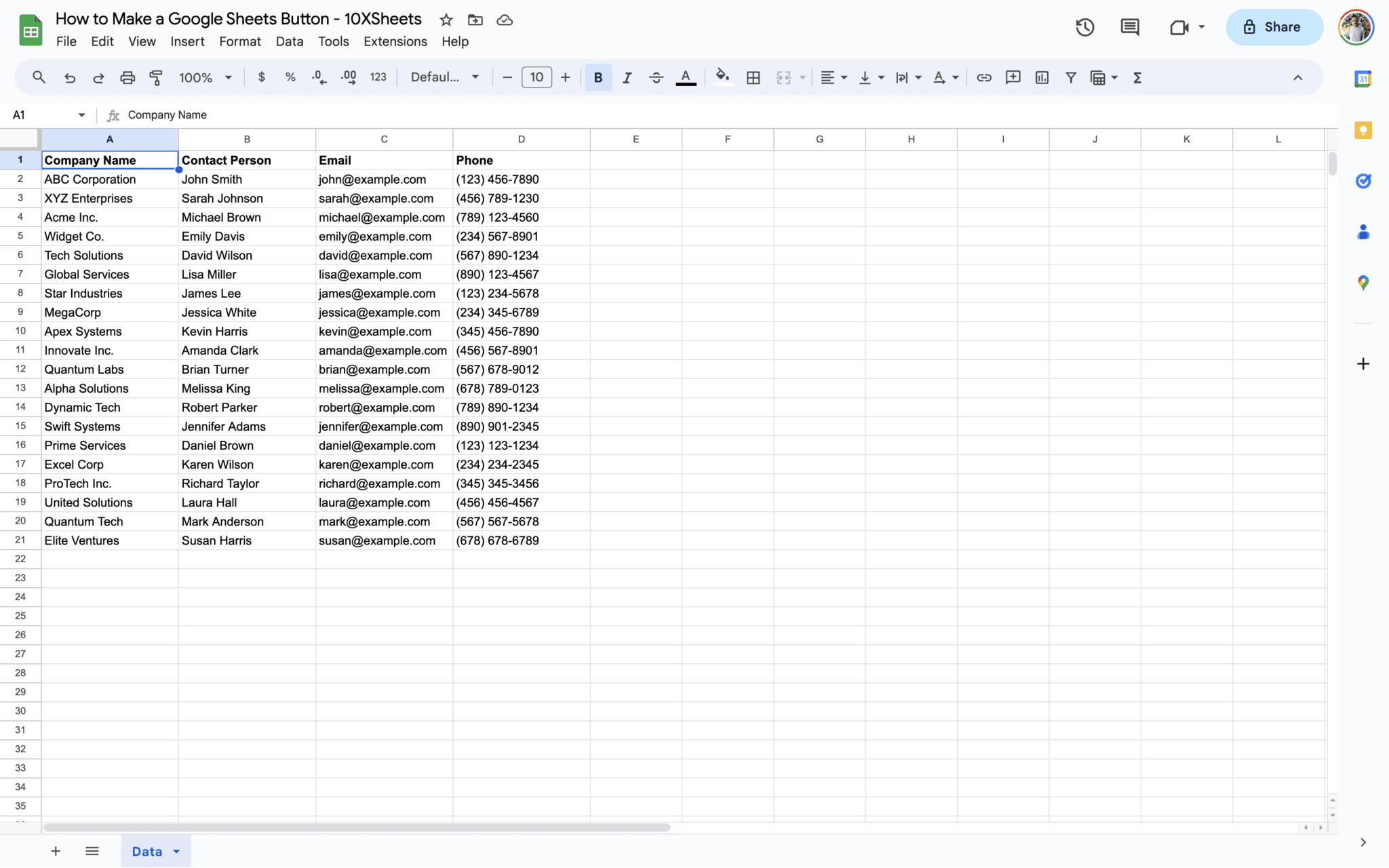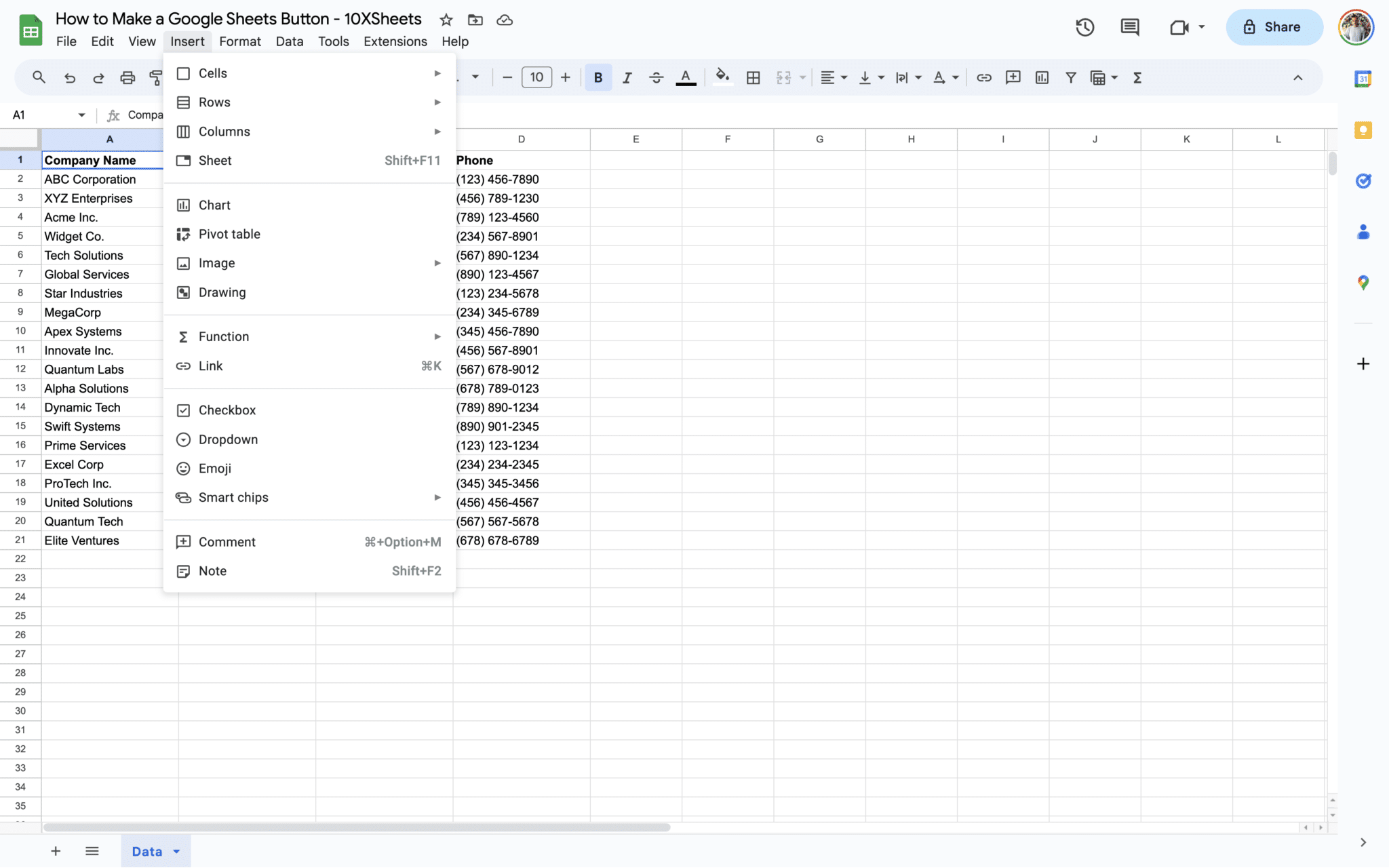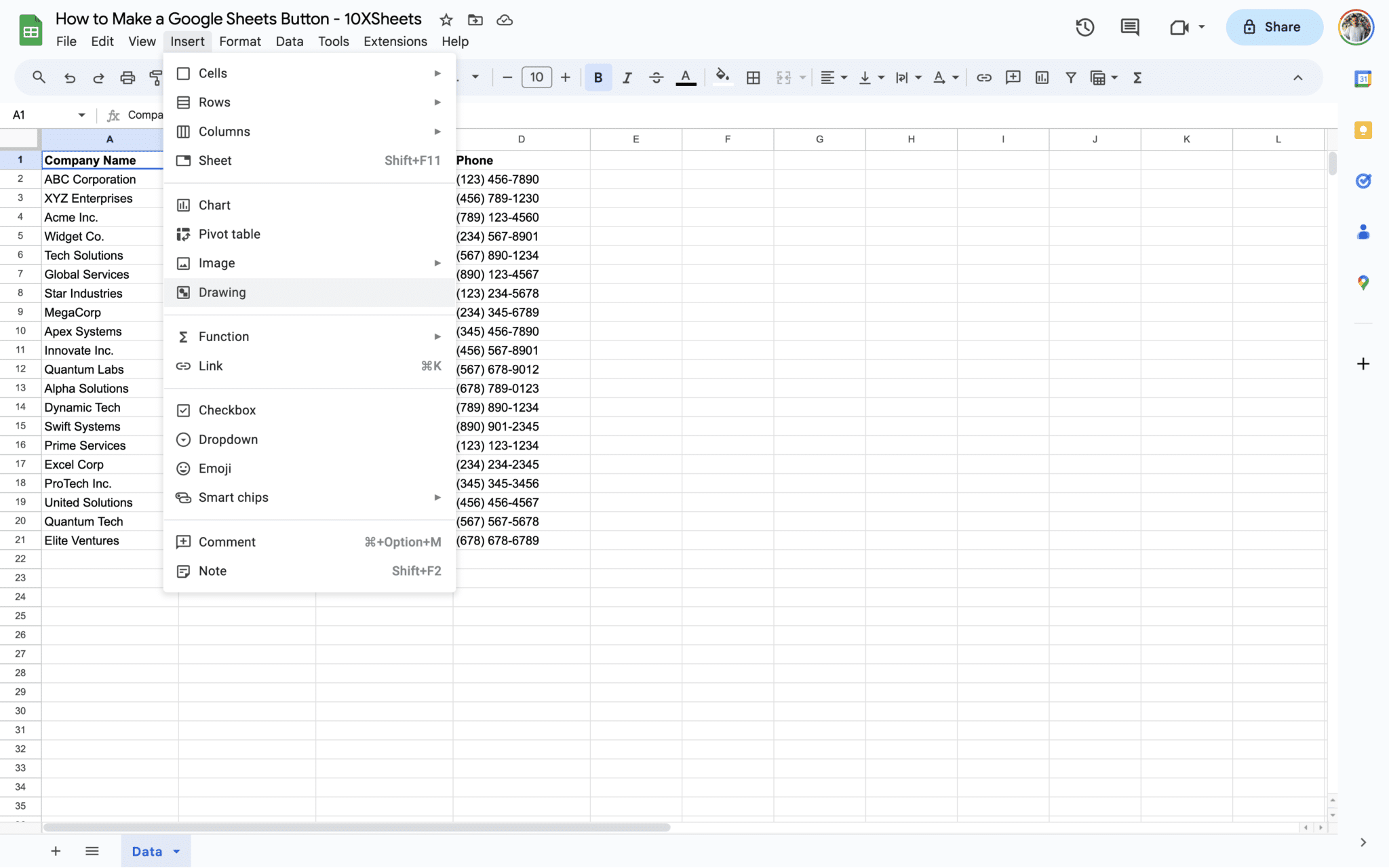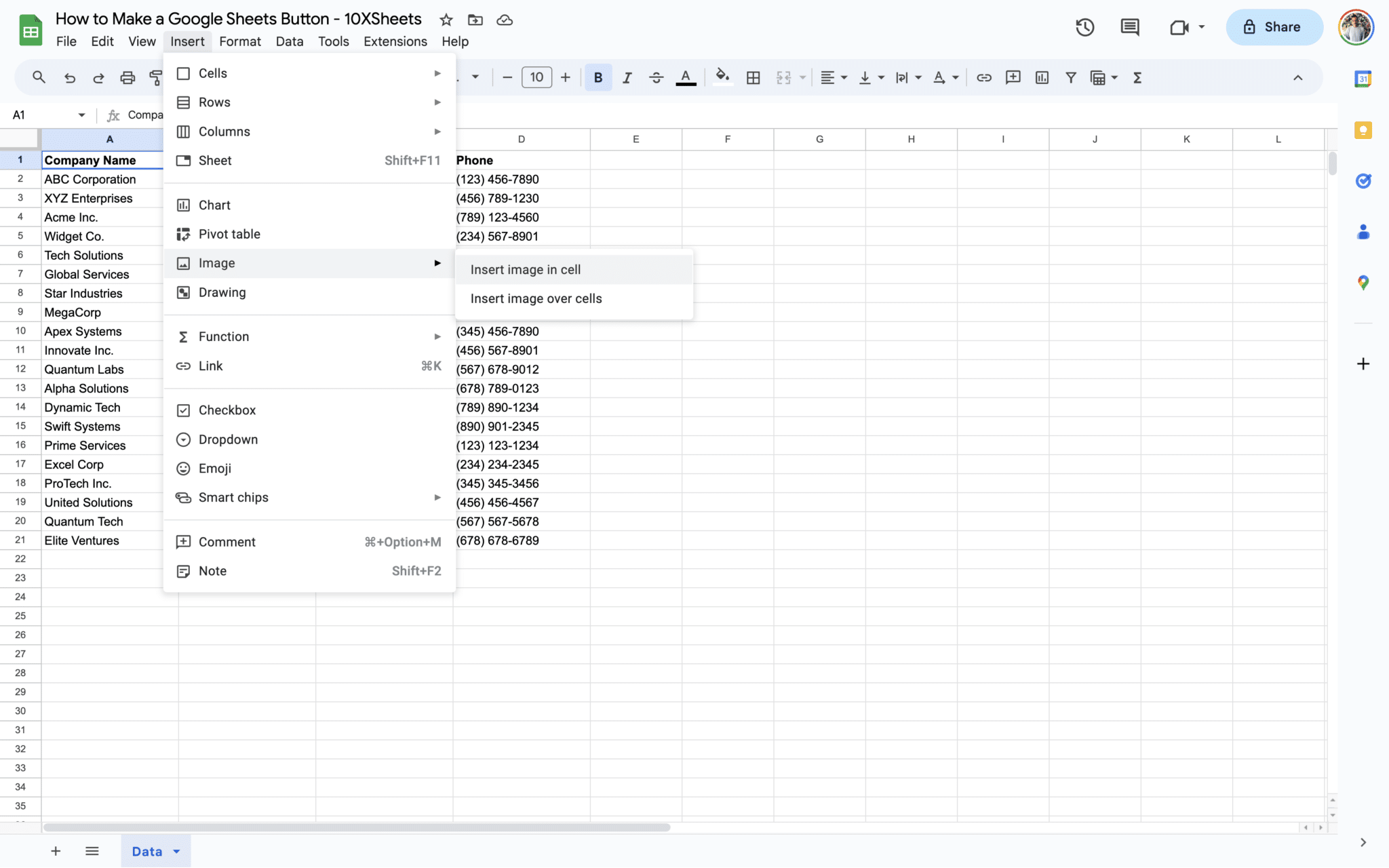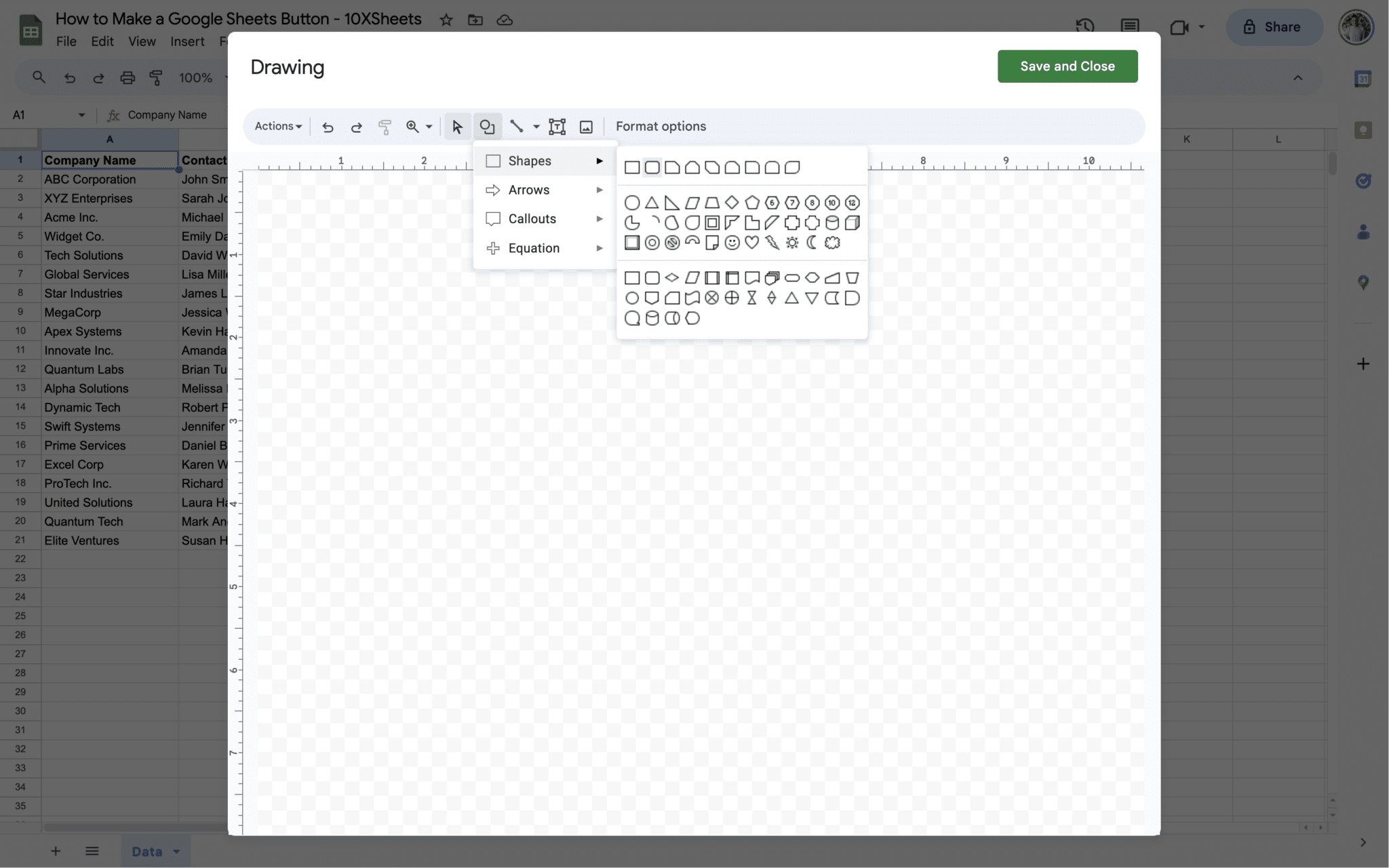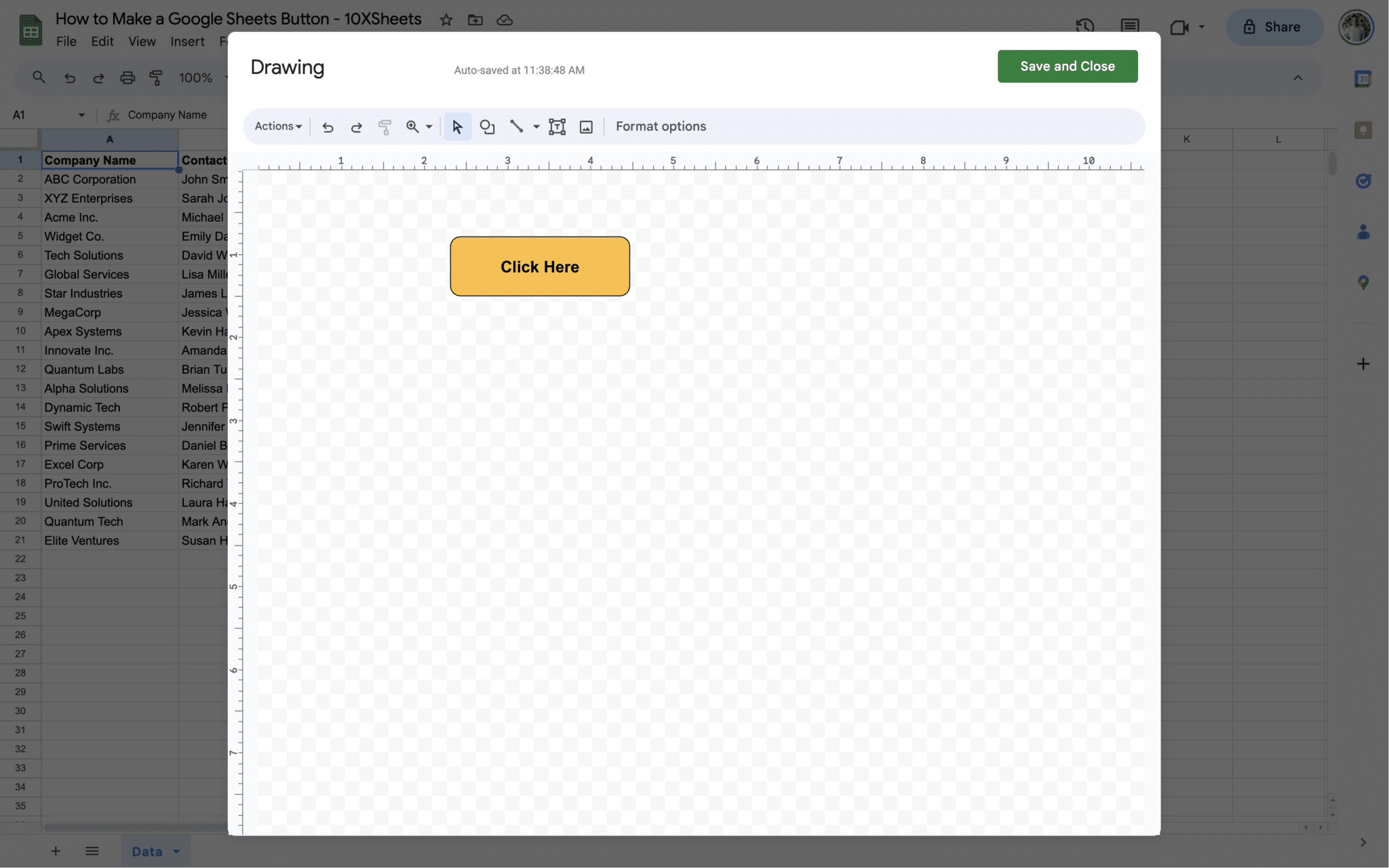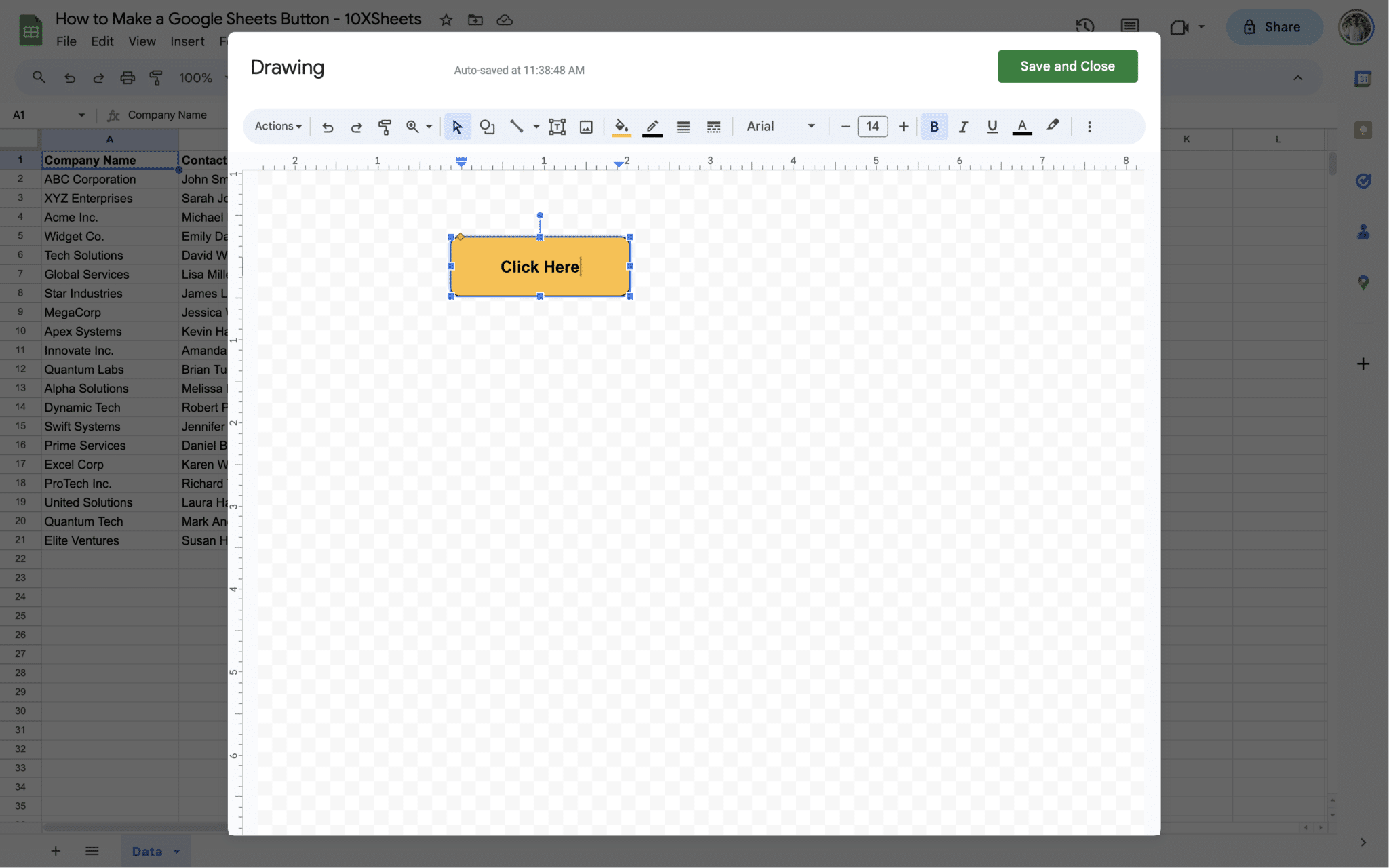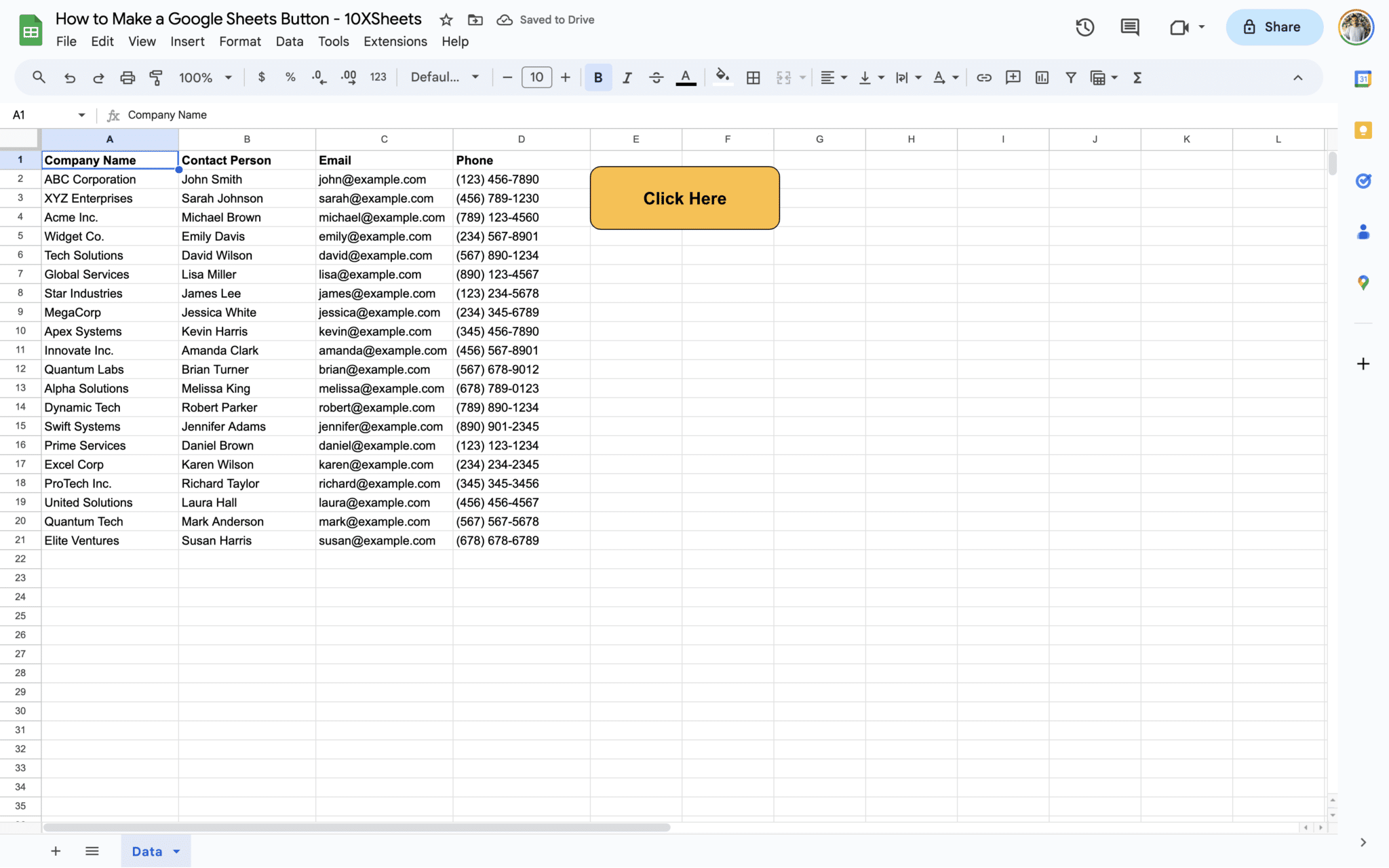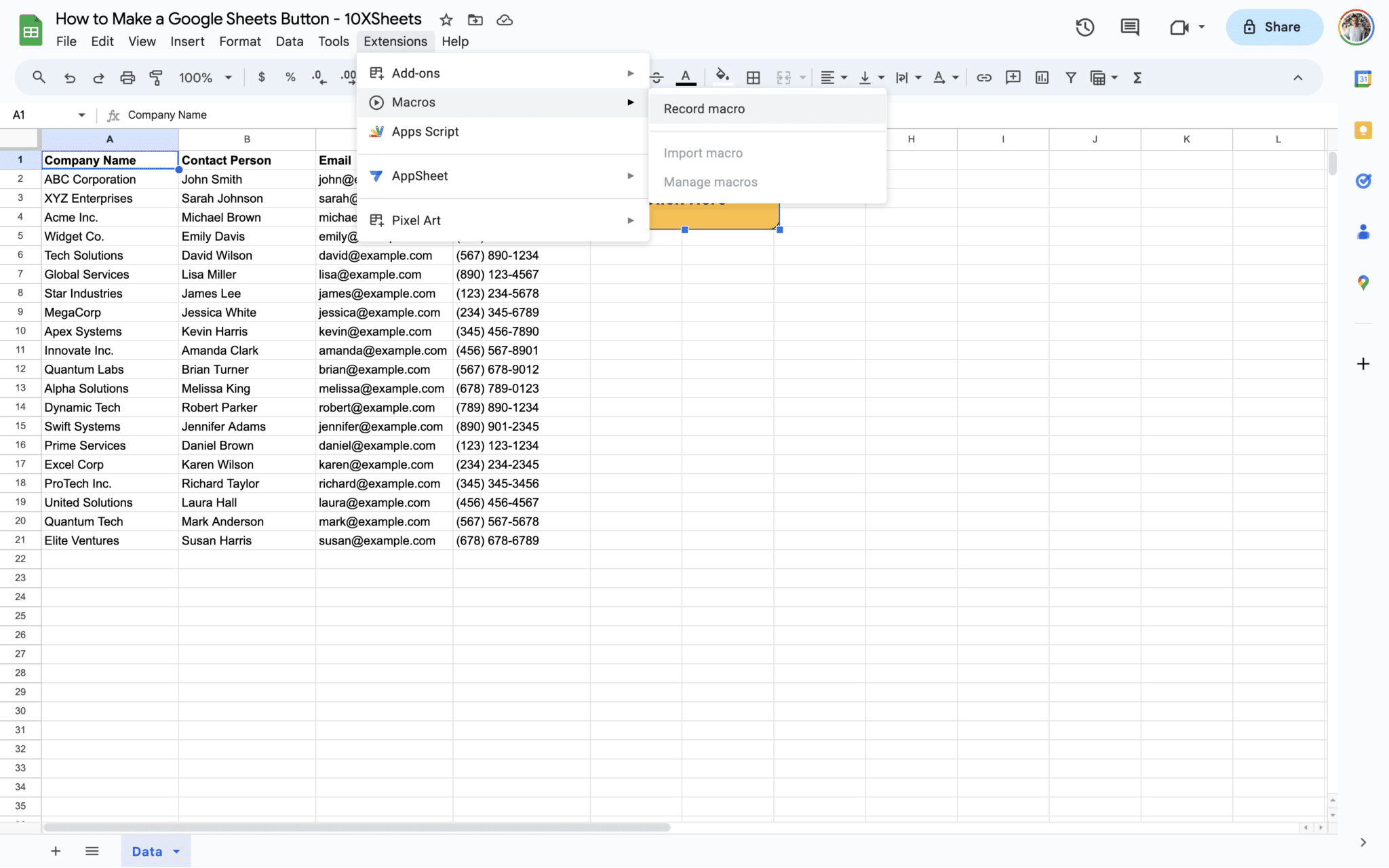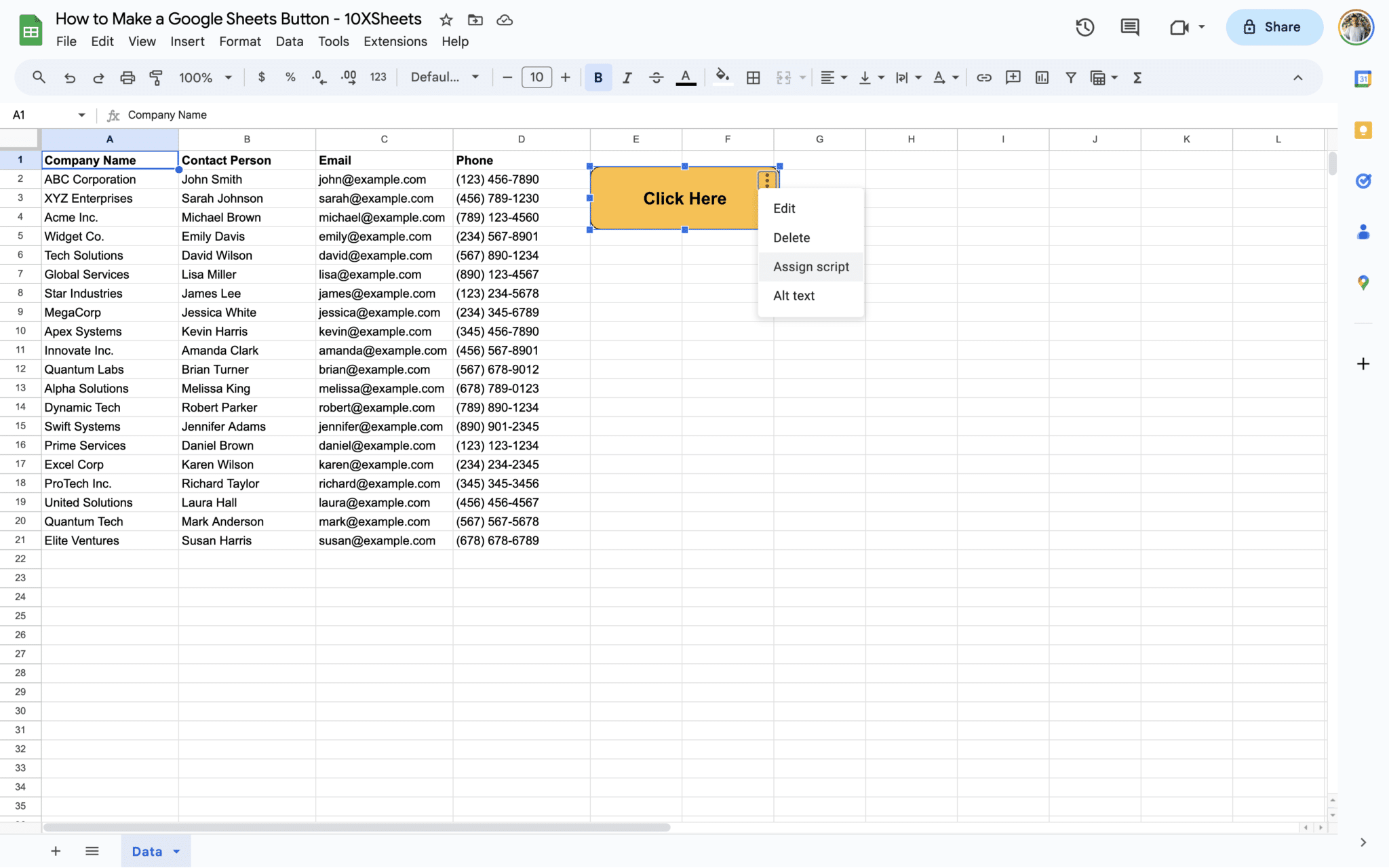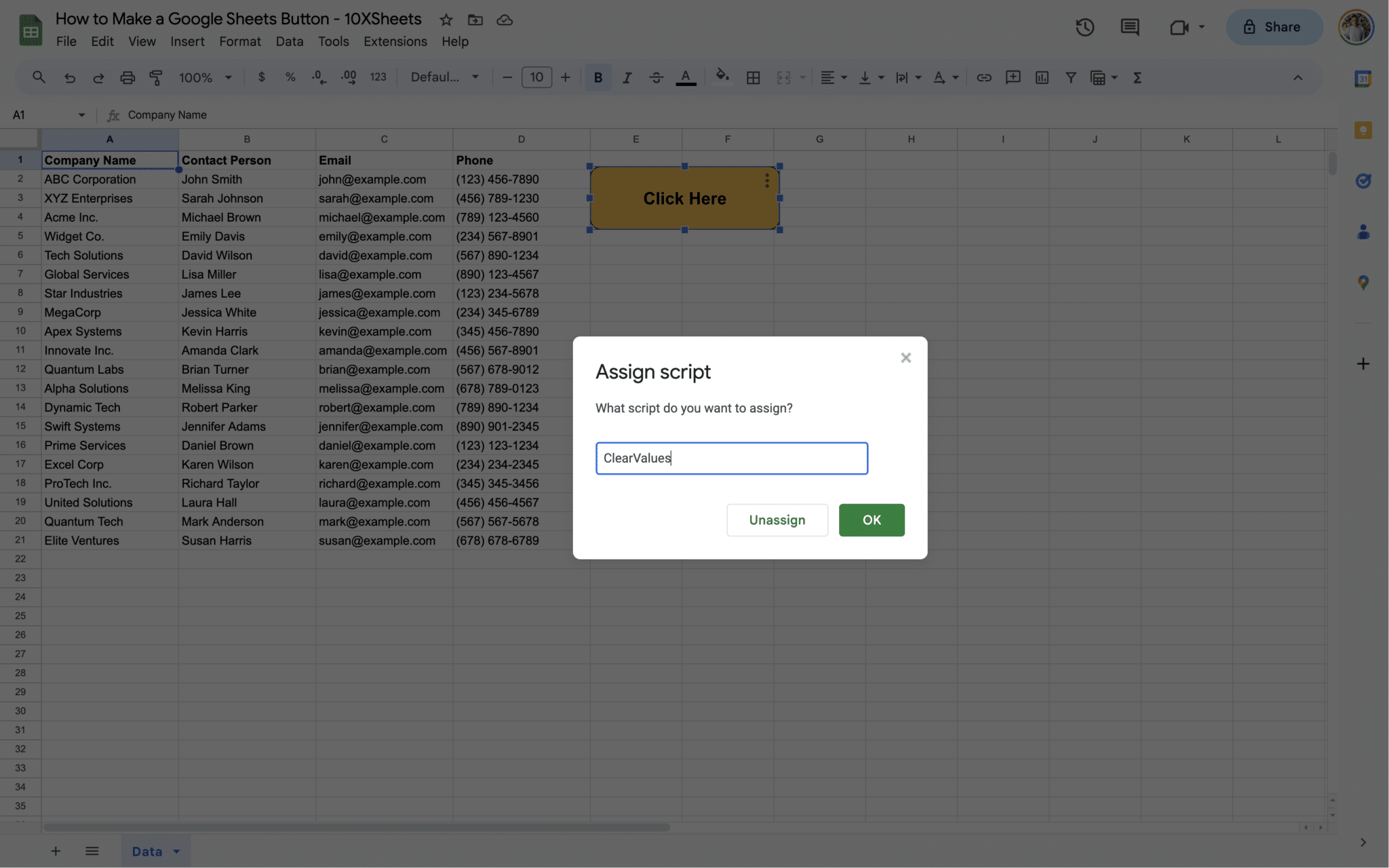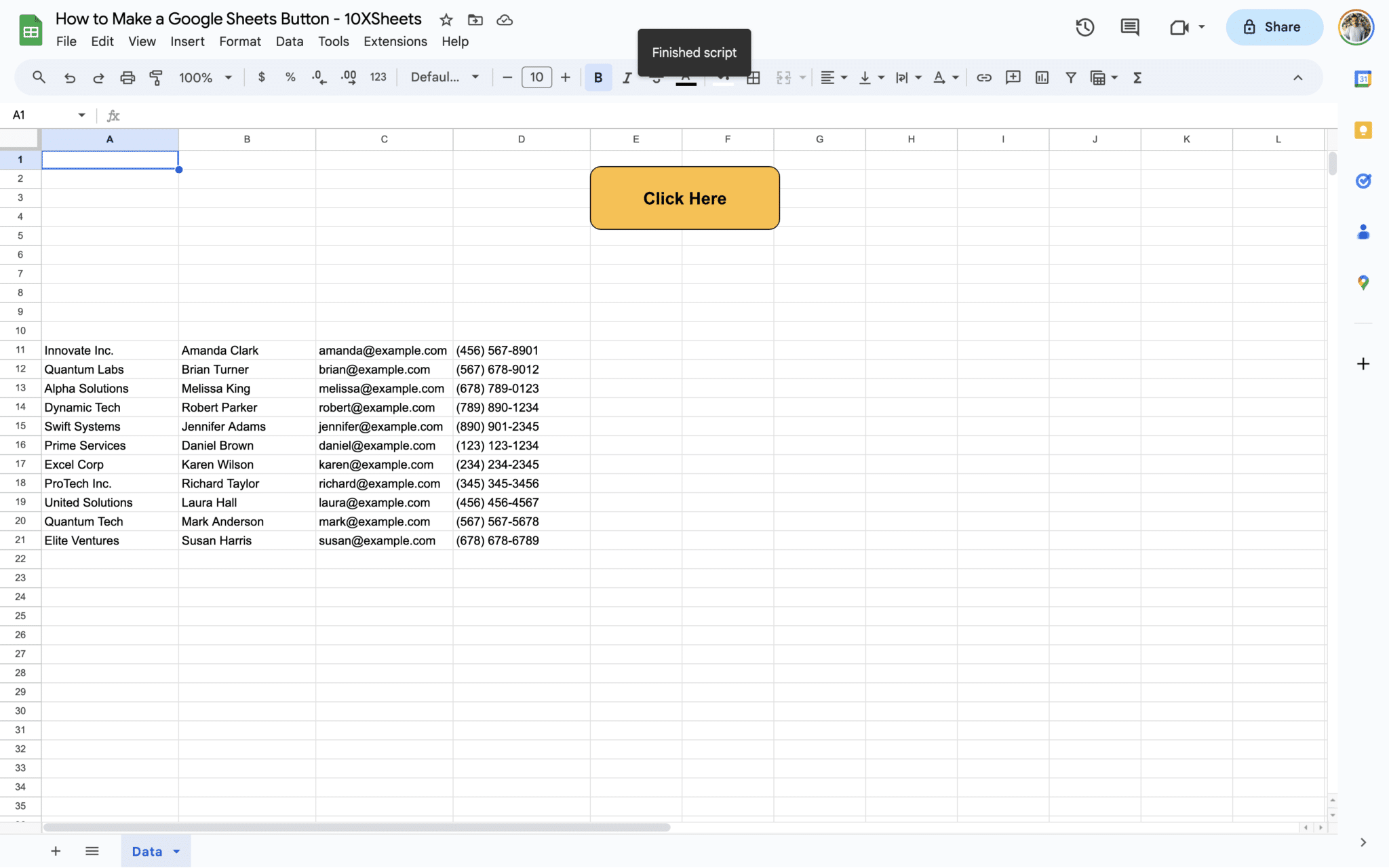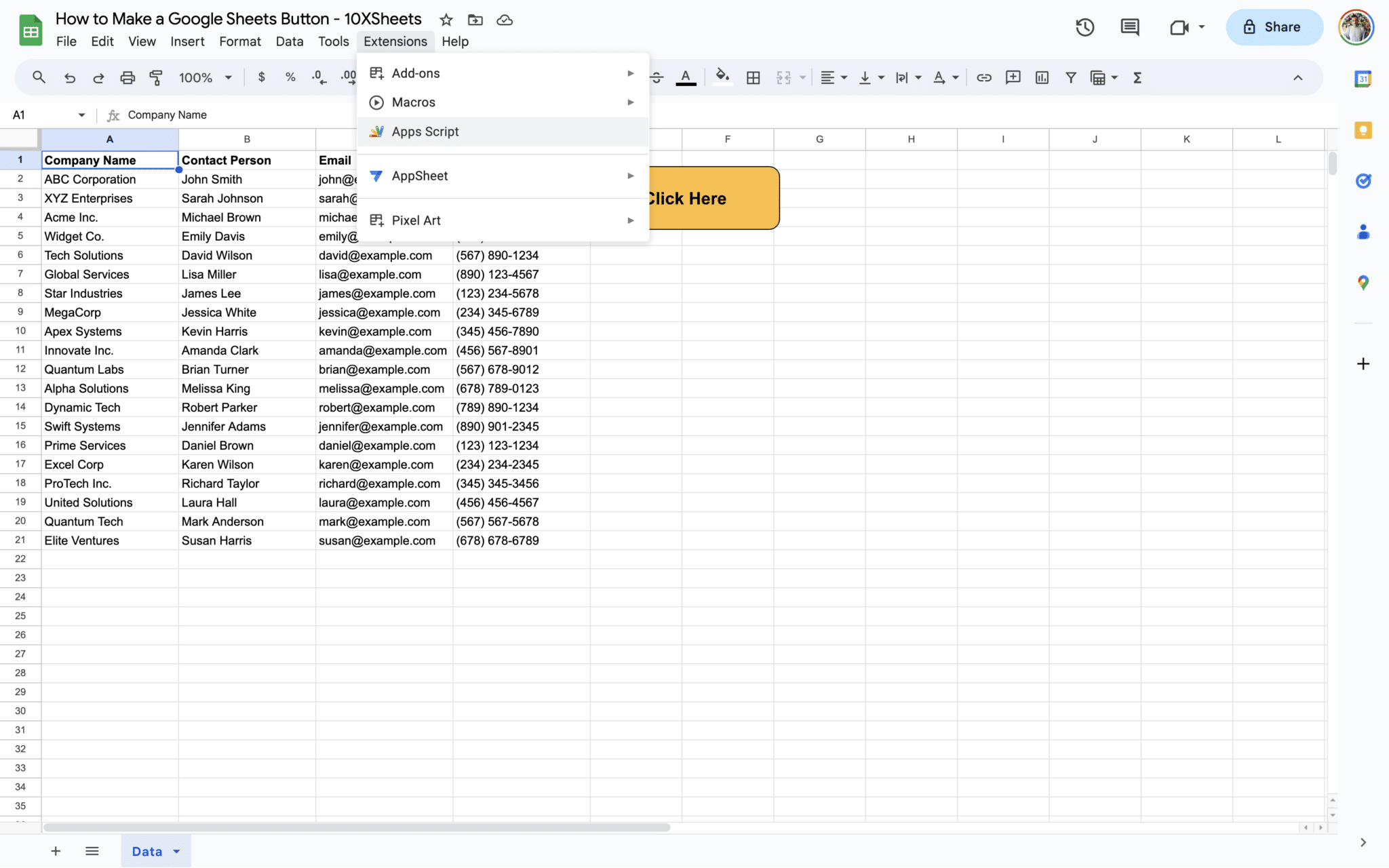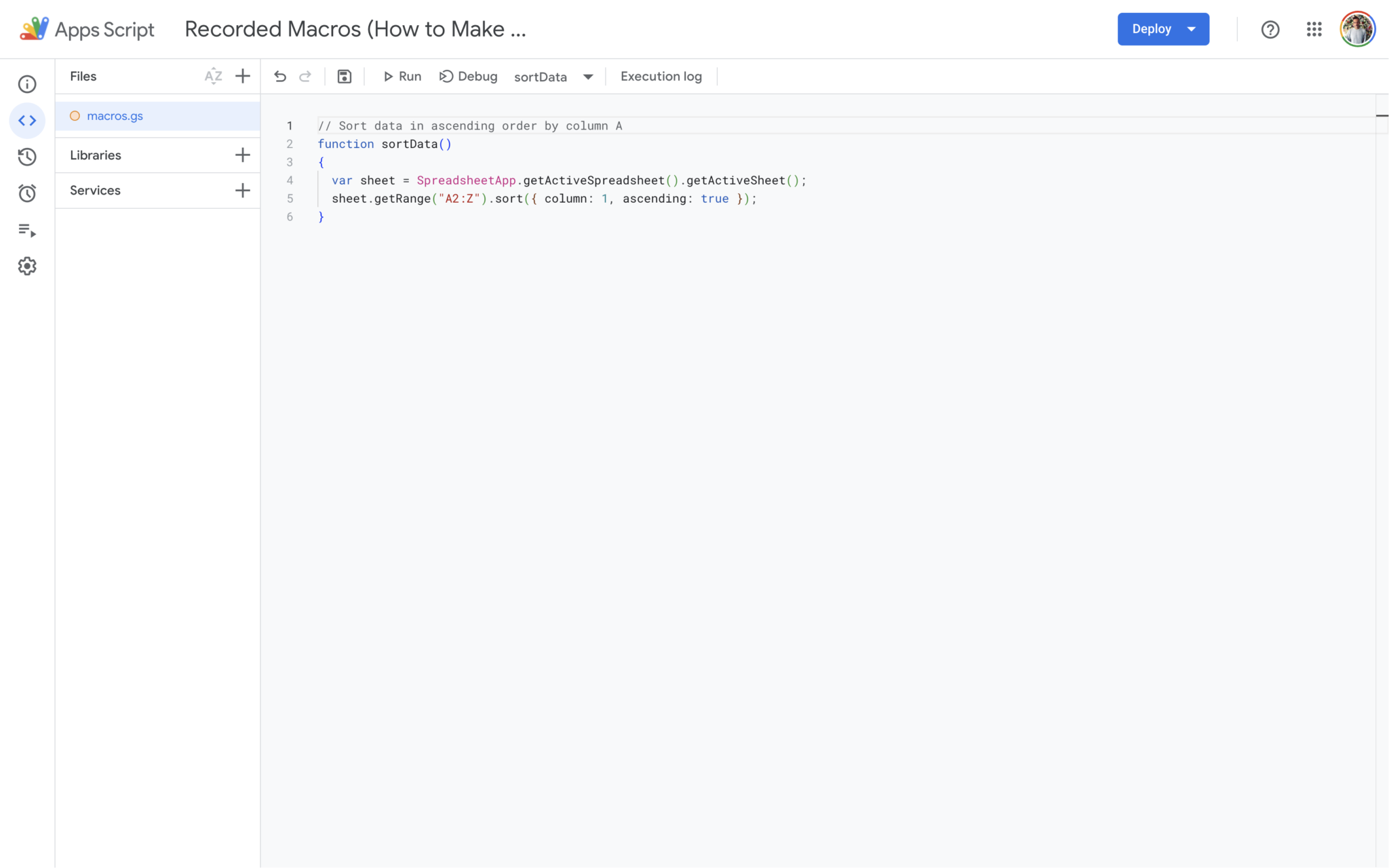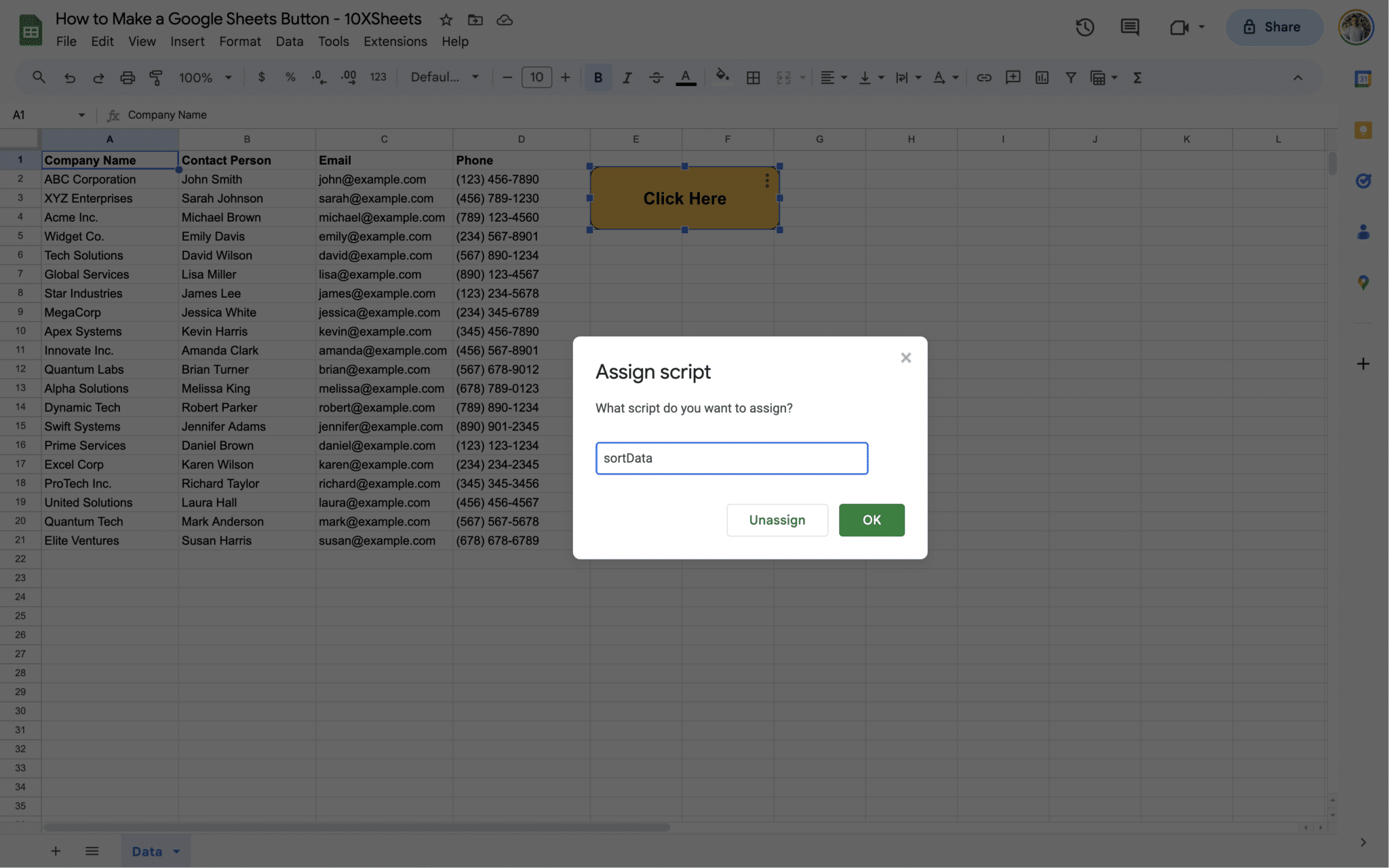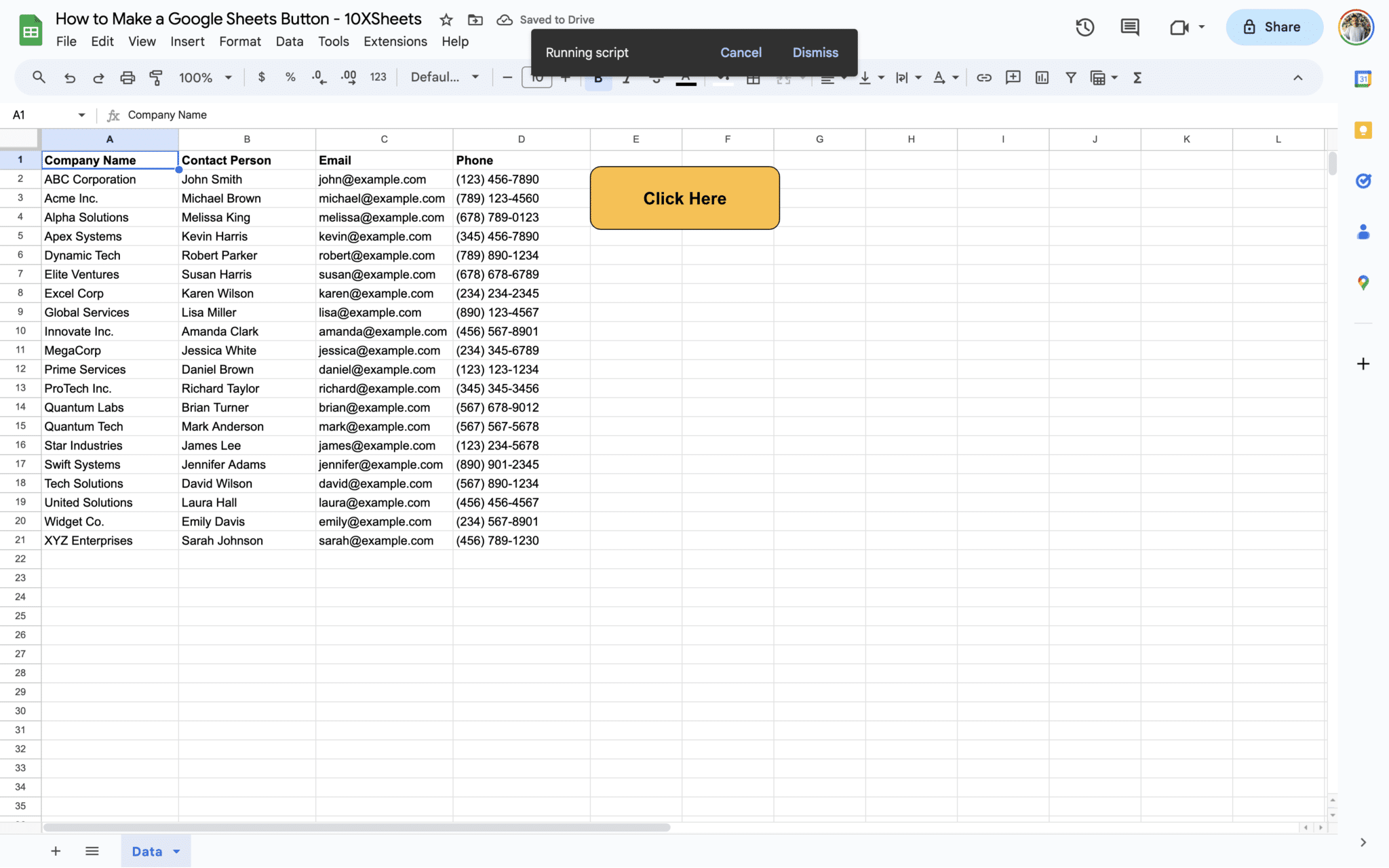- What are Google Sheets Buttons?
- How to Make a Google Sheets Button?
- How to Add Functionality to a Google Sheets Button?
- Google Sheets Button Examples and Use Cases
- Tips and Best Practices for Using Google Sheets Buttons
- Collaborative Features with Google Sheets Buttons
- Advanced Google Sheets Button Techniques
- Keyboard Shortcuts and Accessibility with Buttons
- Integrating Google Sheets Buttons with Other Google Workspace Apps
- Conclusion
Are you ready to revolutionize your Google Sheets experience? Discover the untapped potential of Google Sheets buttons and unlock a world of automation and efficiency in your spreadsheets. From simplifying complex calculations to streamlining collaborative efforts, this guide will empower you to harness the true power of the Google Sheets button, making your spreadsheet work smarter and your tasks more streamlined.
What are Google Sheets Buttons?
Google Sheets buttons are interactive elements that enable you to perform various actions within your spreadsheet with a simple click. These actions can range from executing macros and custom scripts to triggering calculations, formatting changes, or navigation commands. Essentially, buttons provide a user-friendly interface for automating tasks and making your spreadsheet more dynamic and efficient.
Why are Google Sheets Buttons Important?
- Simplicity: Buttons make complex tasks look simple by encapsulating intricate operations behind a single, easy-to-use interface.
- Efficiency: They save you time and effort by automating repetitive actions, reducing the risk of errors, and streamlining your workflow.
- Accessibility: Buttons enhance the accessibility of your spreadsheet, allowing users of all skill levels to interact with and benefit from your work.
How to Make a Google Sheets Button?
Now, let’s dive into the process of creating buttons in Google Sheets. These buttons will serve as your shortcuts to streamlined tasks and automation.
1. Access the Google Sheets Interface
- Opening Google Sheets: First, open Google Sheets by navigating to sheets.google.com and signing in with your Google account. If you’re already signed in to your Google account, you’ll be taken directly to the Sheets homepage.
- Creating or Opening a Spreadsheet: You can either create a new spreadsheet or open an existing one. Click on the “+ Blank” to start a new spreadsheet, or select a file from your Google Drive by clicking “Open” > “Google Sheets.”
2. Insert a Google Sheets Button
Once you have your spreadsheet ready, it’s time to insert buttons.
- Navigate to the Sheet: Click on the sheet tab where you want to insert buttons. This is where your buttons will appear.
- Access the “Insert” Menu: At the top of the Google Sheets interface, you’ll find the “Insert” menu. Click on it to reveal a dropdown menu with various options.
- Choose “Drawing” or “Image”: You have two main options for creating buttons: “Drawing” and “Image.”
- Option 1: Create Drawing: Select “Drawing” to use Google Sheets’ built-in drawing tool to create custom buttons. This option allows you to design buttons from scratch.
- Option 2: Insert Image: Choose “Image” if you already have button images you’d like to use. You can place these images over cells or within specific cells in your sheet.
- Option 1: Create Drawing: Select “Drawing” to use Google Sheets’ built-in drawing tool to create custom buttons. This option allows you to design buttons from scratch.
3. Customize Google Sheets Button Appearance
Now that you’ve inserted buttons, it’s time to customize their appearance to make them stand out and serve their purpose effectively.
- Creating Custom Drawings (Optional): If you selected the “Create Drawing” option, you can use the drawing tool to create custom buttons. Choose shapes, add text, and adjust colors to design buttons that match your spreadsheet’s theme or convey their purpose clearly.
- Resizing and Positioning Buttons: Regardless of whether you’re using drawings or images, you can resize and position your buttons as needed. Click and drag to move buttons, and click and drag the corner handles to resize them.
- Adding Text (Optional): For buttons created with the drawing tool, you can add text labels directly to the buttons using the text tool. This is especially useful for providing clear instructions or indicating button functions.
- Saving and Adding Buttons: Once you’re satisfied with the appearance of your buttons, click “Save and Close” (for drawings) or simply insert the image (for images). Your buttons are now part of your spreadsheet.
How to Add Functionality to a Google Sheets Button?
Creating buttons is just the beginning. Now, let’s explore how to add functionality to these buttons, so they can perform the tasks you need.
1. Assigning Macros to Buttons
Macros are pre-recorded sequences of actions that you can assign to buttons to automate tasks. Here’s how to do it:
- Record a Macro (Optional): If you don’t have a macro yet, you can record one. Go to the “Extensions” menu, select “Macros,” and choose “Record Macro.” Perform the actions you want to automate, then save the macro.Example Macro (Clear Values):
- Assign the Macro to a Button: Click on the button you’ve inserted, then click the three vertical dots in the upper-right corner of the button. Choose “Assign script.”
- Specify the Macro Name: In the popup dialog, type the name of the macro you want to assign to the button and click “OK.”
- Button Functionality: Now, when you click the button, it will execute the assigned macro, automating the task you’ve recorded.
2. Creating Custom Scripts for Buttons
While macros are useful, Google Apps Script allows for more complex and flexible scripts. Here’s how to create and assign custom scripts to buttons:
- Access the Script Editor: In the “Extensions” menu, choose “Apps Script” to open the script editor.
- Write or Paste Your Script: Write your custom script in the script editor or paste one you’ve previously created.Example Custom Script (Sort Data):
- Save the Script: Save your script with a descriptive name.
- Assign the Script to a Button: Return to your spreadsheet, click on the button, and assign the script as you did with macros.
- Run Script: Now, clicking the button will execute your custom script, allowing for more advanced and tailored automation.
By following these steps, you can create buttons that not only enhance the visual appeal of your spreadsheet but also empower it with automation and functionality tailored to your specific needs.
Google Sheets Button Examples and Use Cases
To truly grasp the power of a Google Sheets button and what you can do with it, let’s explore some practical examples and use cases where they can revolutionize the way you work.
Data Entry and Navigation Buttons
Data entry and navigation are foundational aspects of working with spreadsheets. Buttons can simplify these tasks in the following ways:
- Jump to Specific Locations: Create buttons that instantly take you to specific sections of a large spreadsheet, saving time on manual scrolling.
- Streamline Data Input: Design buttons that add new rows or columns with predefined formats, making data entry consistent and error-free.
- Sheet Navigation: Implement buttons to navigate between different sheets within a workbook, allowing for seamless movement between related data.
Automated Calculations with Buttons
Buttons are excellent tools for automating calculations and data processing, making your spreadsheet work more dynamic:
- Real-Time Metrics: Use buttons to calculate and display important metrics instantly, ensuring you always have up-to-date information.
- Automated Chart Updates: Create buttons that automatically update charts and graphs based on new data, keeping your visualizations current.
- Complex Calculations: Buttons can trigger complex calculations based on user inputs, simplifying decision-making processes.
Conditional Formatting with Buttons
Conditional formatting can significantly improve data visualization, and buttons can help manage it effectively:
- Highlighting Criteria: Design buttons that instantly highlight rows or cells meeting specific criteria, making important data stand out.
- Formatting Flexibility: Use buttons to toggle between different formatting styles, allowing you to switch between different data presentations effortlessly.
Tips and Best Practices for Using Google Sheets Buttons
While buttons are powerful, it’s essential to follow some best practices to harness their full potential. Let’s explore tips for organizing, naming, and troubleshooting your buttons effectively.
1. Organizing Buttons on Your Sheets
Effective organization of buttons ensures that they are easy to find and use. Consider these organization tips:
- Grouping: Group related buttons together logically, creating a clear hierarchy for users to follow.
- Naming: Use descriptive names for button groups to convey their purpose and functionality clearly.
- Consistency: Maintain a consistent placement and appearance for buttons to create a user-friendly experience.
2. Naming Conventions for Buttons
Proper naming conventions for buttons improve clarity and maintainability:
- Descriptive Names: Give buttons names that reflect their actions or purposes to make it easy for users to understand their functionality.
- Avoid Ambiguity: Avoid generic or unclear names; instead, opt for names that leave no room for confusion.
- Version Control: If you have multiple iterations of buttons, consider version control in your naming to track changes effectively.
3. Error Handling and Troubleshooting
Even with well-designed buttons, issues may arise. Be prepared to handle errors and troubleshoot effectively:
- Error Messages: Implement informative error messages that guide users when something goes wrong.
- Testing: Thoroughly test your buttons to identify and resolve any potential issues before sharing your spreadsheet with others.
- Documentation: Maintain documentation that outlines the functionality of each button and how to troubleshoot common problems.
By delving into these aspects, you’ll maximize the utility of buttons in Google Sheets, making your spreadsheet work smarter, not harder.
Collaborative Features with Google Sheets Buttons
Collaboration is a fundamental aspect of Google Sheets, and buttons can play a crucial role in enhancing collaborative efforts. Let’s explore how you can share sheets with buttons and manage collaboration effectively.
Sharing Sheets with Buttons
Sharing a Google Sheets spreadsheet that contains buttons requires careful consideration to ensure the smooth functioning of those buttons for all collaborators. Here’s how to do it:
1. Set Sharing Permissions:
- Determine who needs access to the sheet and what level of access they require (view, comment, or edit).
- Click the “Share” button in the top-right corner of your sheet.
- Enter the email addresses of collaborators and set their permissions accordingly.
2. Communicate Button Functionality:
- Clearly communicate the purpose and functionality of buttons to your collaborators to prevent unintended actions.
- Provide documentation or instructions on how to use buttons effectively within the shared sheet.
Collaboration and Permissions
When multiple users collaborate on a spreadsheet with buttons, it’s essential to manage permissions and access effectively to avoid potential issues:
1. Script Execution Permissions:
- Ensure that collaborators who need to interact with buttons and execute scripts have the necessary permissions to do so.
- Collaborators should grant access to scripts when prompted to avoid any disruptions.
2. Collaborator Training:
- Educate collaborators on how to use buttons and scripts safely, especially if they are not familiar with Google Sheets automation.
- Conduct training sessions or provide resources to help users understand the functionality and limitations of buttons.
Advanced Google Sheets Button Techniques
Buttons can be leveraged for more advanced and sophisticated tasks beyond basic automation. Let’s explore some advanced techniques to make the most of buttons in Google Sheets.
1. Combining Buttons for Complex Actions
Sometimes, a single button is not enough to perform complex actions or workflows. You can create sequences of buttons that work together to achieve intricate tasks:
Example: Expense Report Approval Workflow
- Create a series of buttons that allow users to review and approve expense reports.
- Buttons can trigger actions like sending approval emails, updating data, and generating reports.
2. Creating Dynamic Buttons
Dynamic buttons are those that are generated based on changing data or conditions. They provide an interactive experience tailored to your spreadsheet’s current state:
Example: Interactive Sales Dashboard
- Generate buttons dynamically based on sales data.
- Buttons can allow users to drill down into specific regions or products, providing real-time insights.
3. Creating Sidebar and Dialog Box Buttons
Buttons can open custom sidebars or dialog boxes, providing a user-friendly interface for users to interact with your spreadsheet:
Example: Data Entry Form
- Design a button that opens a custom sidebar with a data entry form.
- Users can input data, and the button executes a script to process and populate the spreadsheet.
Keyboard Shortcuts and Accessibility with Buttons
Buttons can become even more efficient when combined with keyboard shortcuts and accessibility features. Let’s explore how to make buttons more accessible and improve your workflow.
Keyboard Shortcuts for Button Actions
Assigning keyboard shortcuts to your buttons allows for quick and easy execution of actions:
Setting Keyboard Shortcuts:
- Go to the Extensions menu, select “Macros,” and choose “Manage macros.”
- Click the three dots next to your macro and select “Edit.”
- In the script editor, go to “File” > “Project properties” > “Script properties” to set keyboard shortcuts.
Making Buttons Accessible
Accessibility ensures that your buttons are usable by all, including those with disabilities. Follow these best practices:
Accessibility Best Practices:
- Use clear and concise button labels for screen reader compatibility.
- Ensure that buttons are navigable using keyboard shortcuts.
- Test your buttons with assistive technologies to verify accessibility.
Integrating Google Sheets Buttons with Other Google Workspace Apps
Extend the functionality of your buttons by integrating them seamlessly with other Google Workspace apps like Google Forms, Docs, and Slides.
Using Buttons with Google Forms
Buttons in Google Sheets can interact with Google Forms to automate data collection and processing:
Integration Scenarios:
- Automatically import form responses into your Google Sheet using a button.
- Trigger email notifications or reports when specific form responses are received.
Buttons in Google Docs and Google Slides
Expand your automation capabilities by creating buttons within Google Docs and Google Slides:
Use Cases:
- In Google Docs, create buttons to apply formatting styles, generate reports, or navigate through lengthy documents.
- In Google Slides, design buttons for interactive presentations or to update slide content dynamically.
By integrating buttons with other Google Workspace apps, you can create a cohesive and automated workflow that spans across various applications, making your work more efficient and interconnected.
Conclusion
Google Sheets buttons are your secret weapon for simplifying tasks and boosting productivity. By learning how to create, customize, and use buttons effectively, you’ve gained a valuable skill that will save you time, reduce errors, and make your spreadsheets more user-friendly.
Remember, whether you’re using buttons for data entry, calculations, or collaborating with others, they are versatile tools that can adapt to your unique needs. So go ahead and explore, experiment, and put your newfound knowledge to work. With buttons by your side, you’re well on your way to becoming a Google Sheets pro.
Get Started With a Prebuilt Template!
Looking to streamline your business financial modeling process with a prebuilt customizable template? Say goodbye to the hassle of building a financial model from scratch and get started right away with one of our premium templates.
- Save time with no need to create a financial model from scratch.
- Reduce errors with prebuilt formulas and calculations.
- Customize to your needs by adding/deleting sections and adjusting formulas.
- Automatically calculate key metrics for valuable insights.
- Make informed decisions about your strategy and goals with a clear picture of your business performance and financial health.