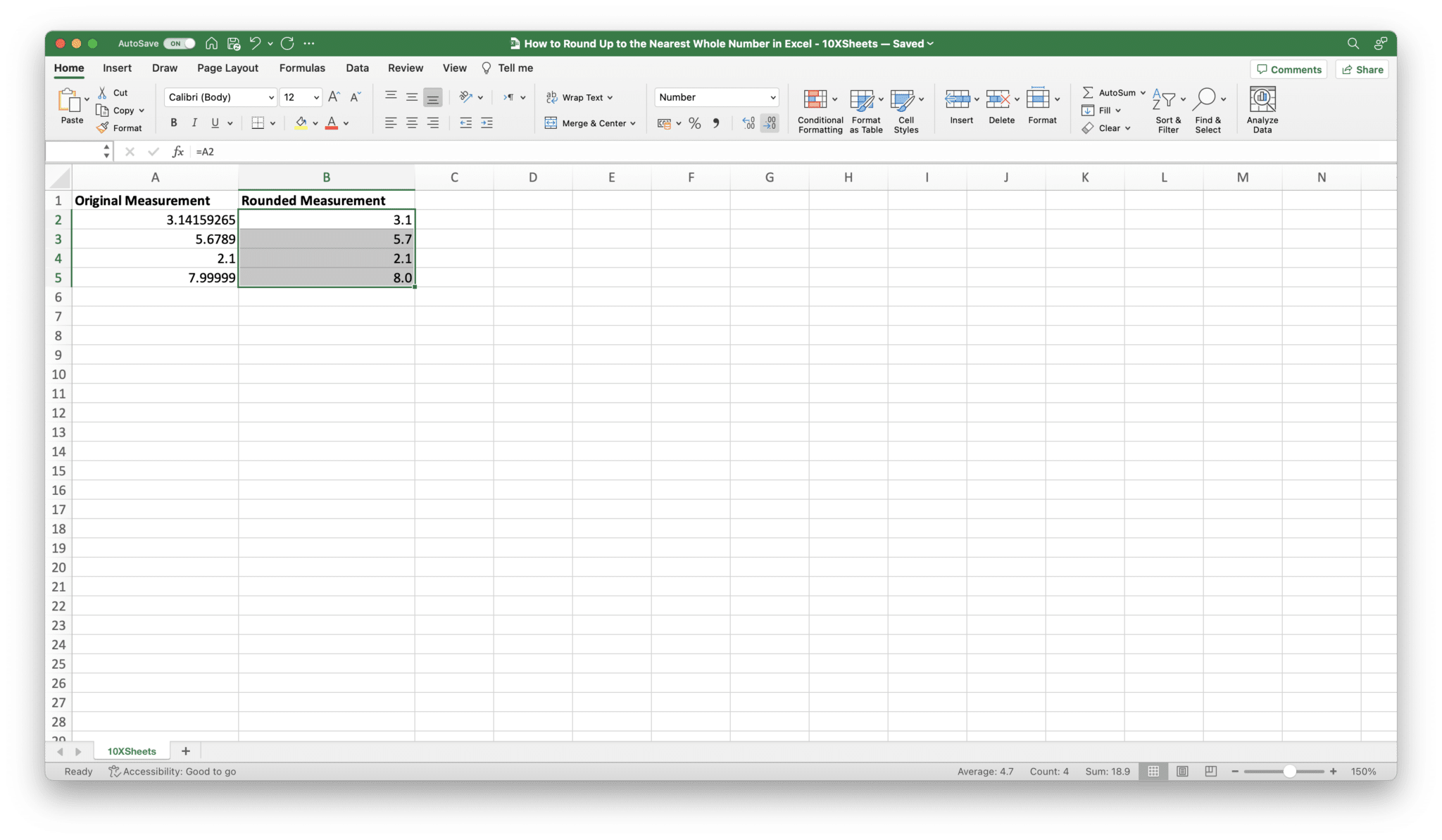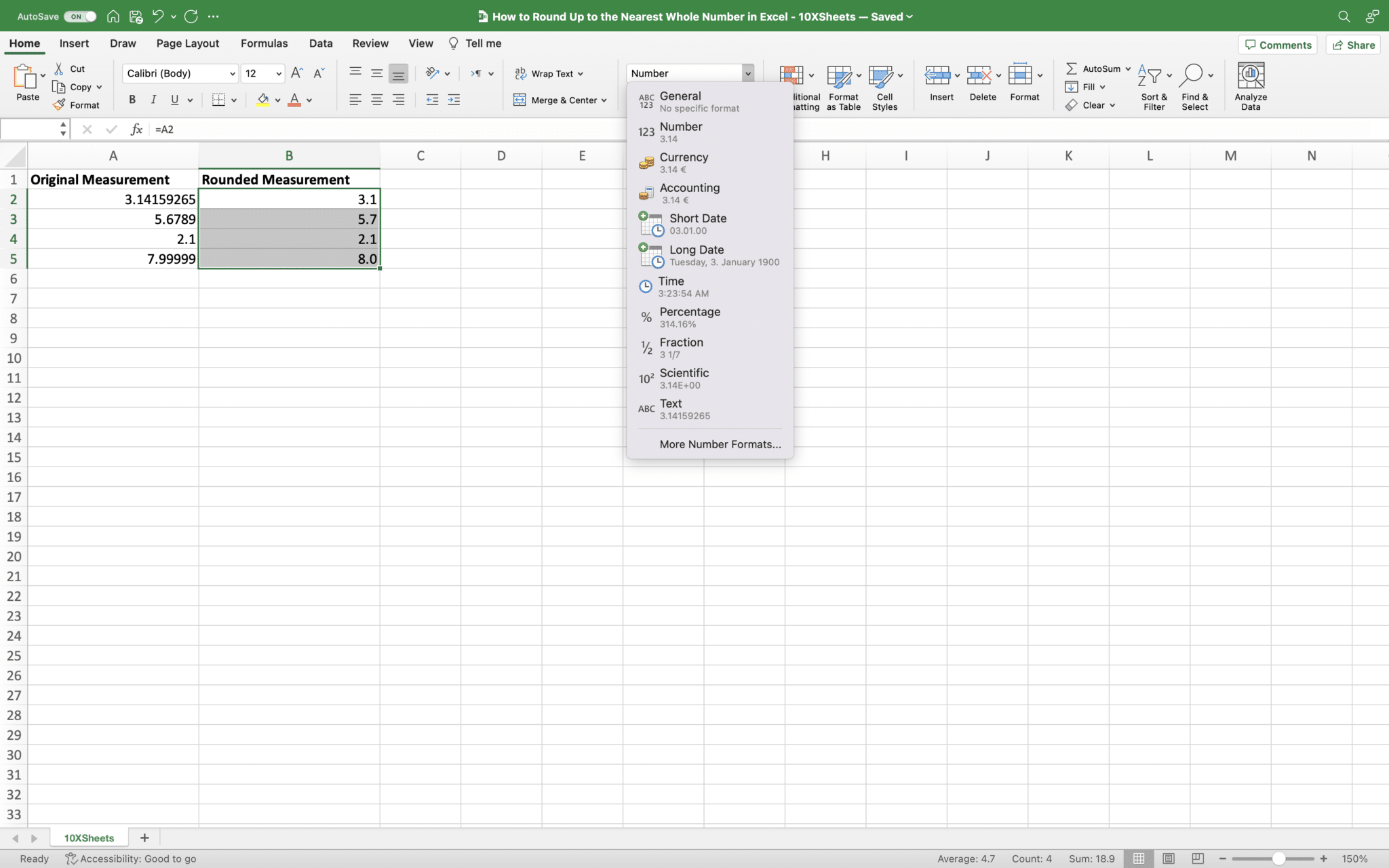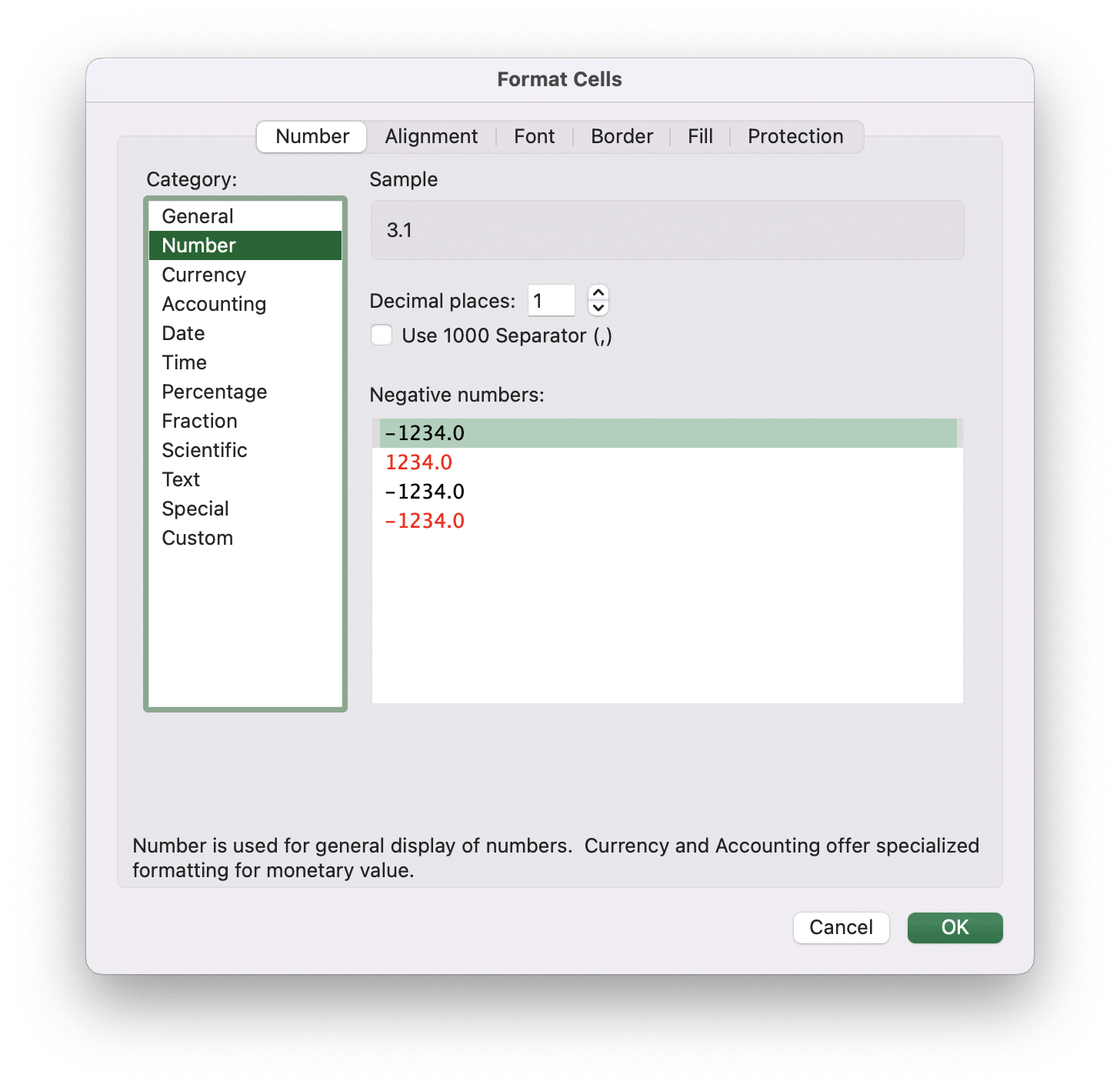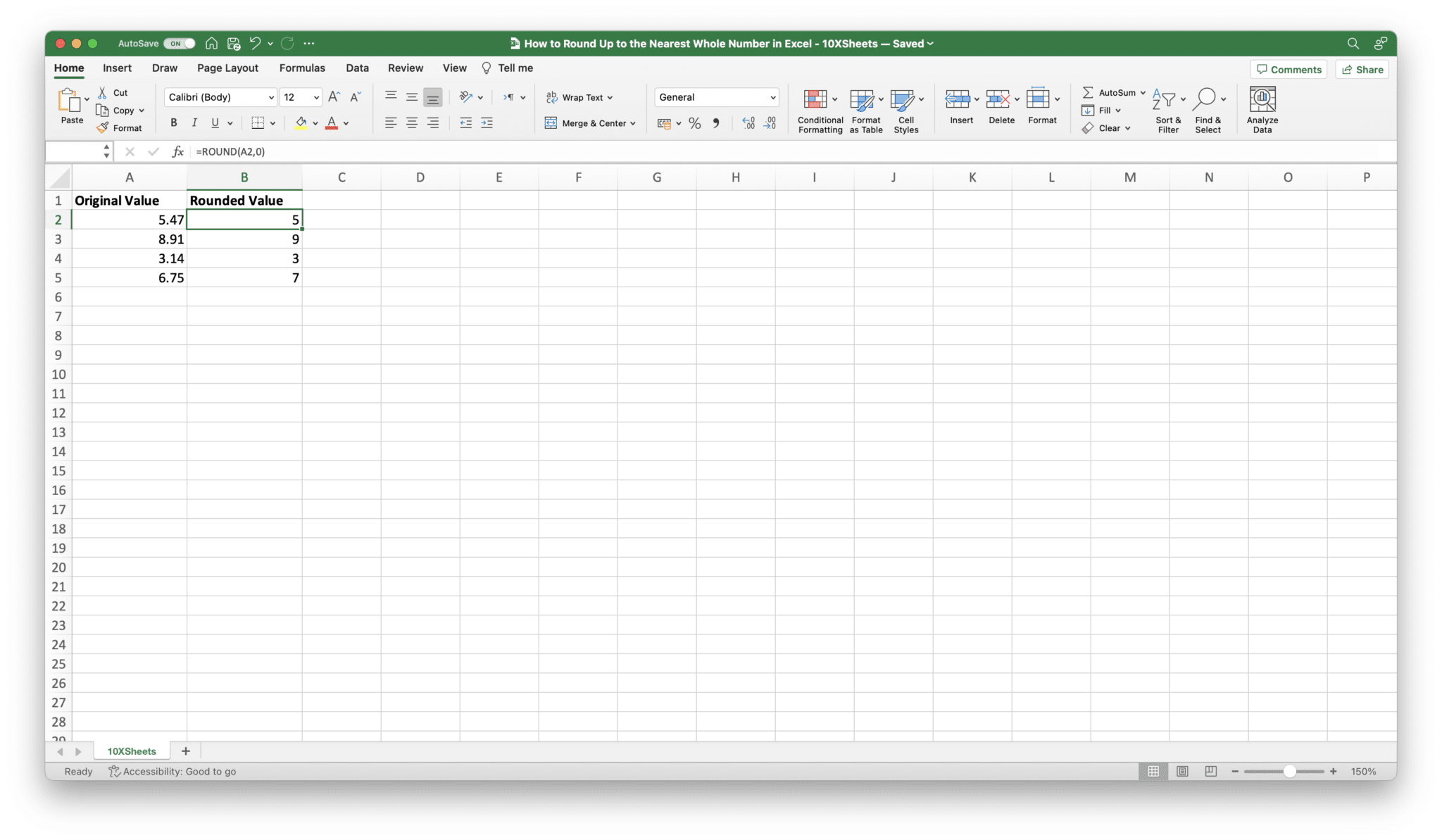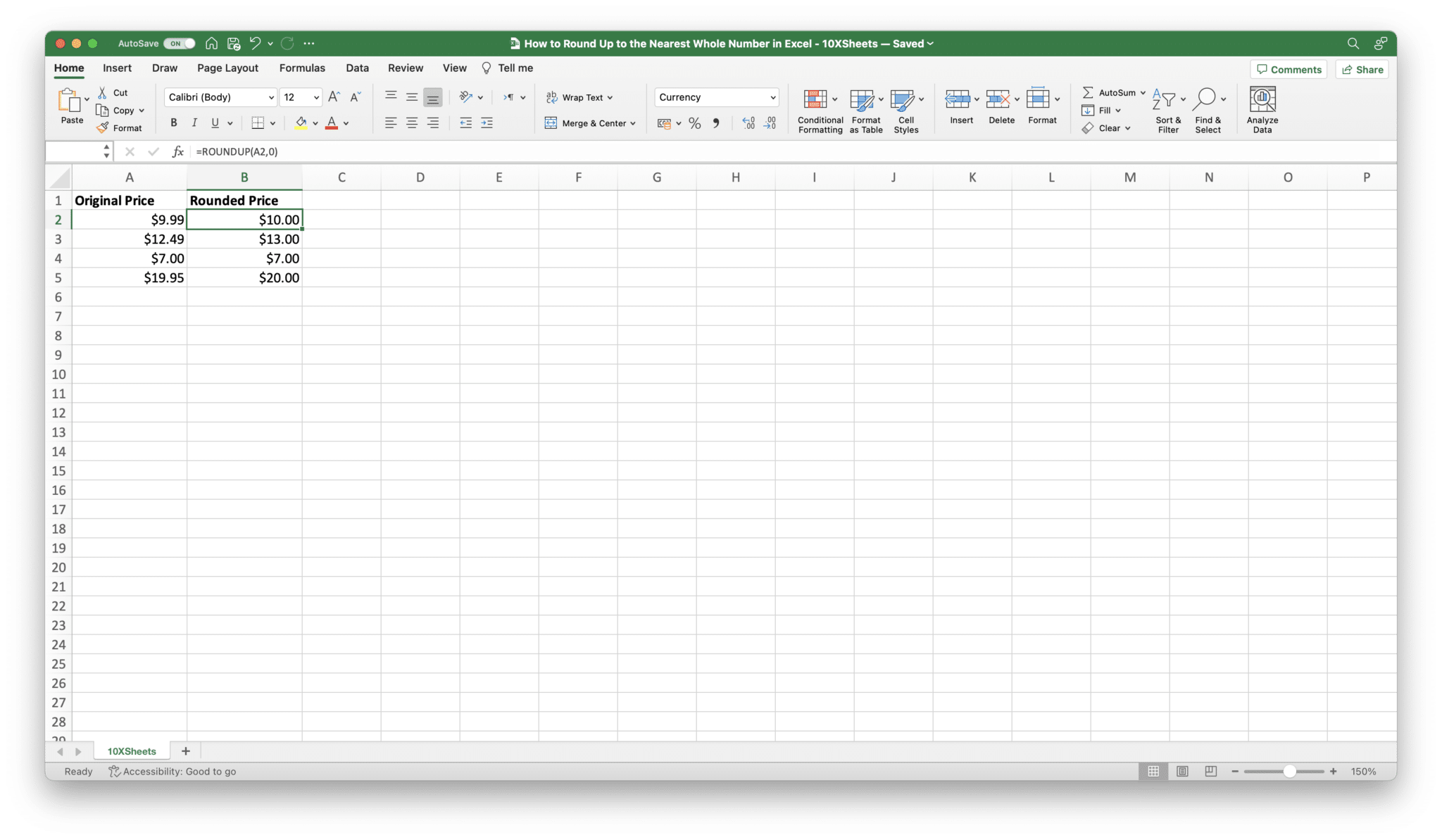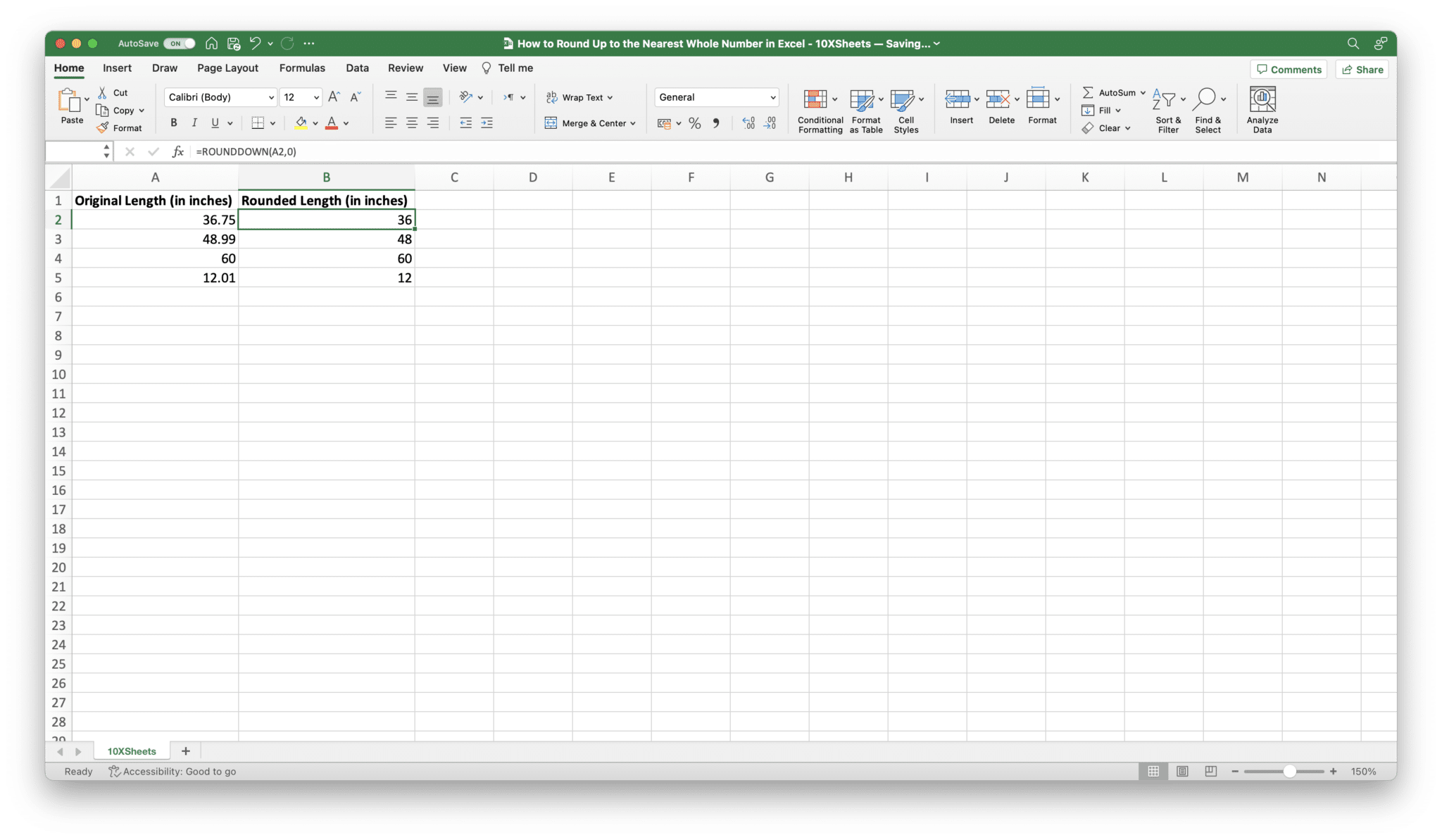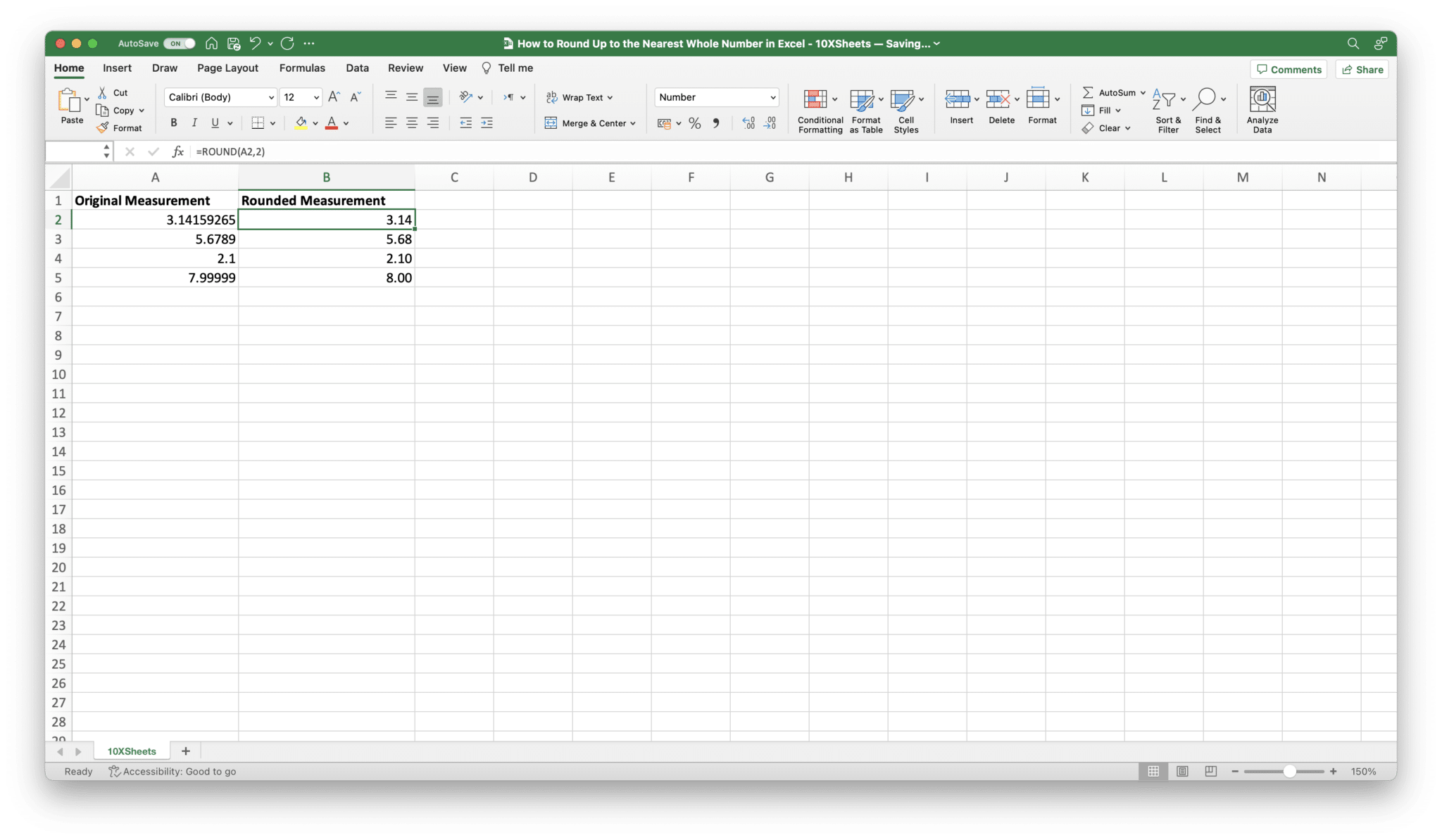- What is Rounding in Excel?
- Understanding Rounding in Excel
- How to Round to the Nearest Major Unit in Excel?
- How to Use the ROUND Function in Excel?
- How to Use the ROUNDUP Function in Excel?
- How to Use the ROUNDDOWN Function in Excel?
- How to Apply Custom Rounding Techniques in Excel?
- Excel Rounding Examples and Applications
- Excel Rounding Tips and Best Practices
- Conclusion
Are you ready to master the art of precision in your Excel spreadsheets? When working with numerical data, knowing how to round up to the nearest whole number can make all the difference. In this guide, we’ll dive deep into the world of rounding within Excel, exploring various techniques, functions, and practical applications.
Whether you’re a seasoned Excel user or just getting started, understanding rounding will empower you to handle financial data, grading systems, and data presentation with confidence and accuracy. Let’s dive in and transform your data into a clear and effective tool!
What is Rounding in Excel?
Rounding in Excel is the process of adjusting numerical values to a specific level of precision or simplifying them for better presentation or calculation purposes. It involves changing a number to a value with fewer decimal places, ultimately making it more manageable and easier to work with.
How Rounding Works
When you round a number in Excel, you’re essentially modifying it to meet your specific requirements. This often involves reducing the number of decimal places or adjusting the value to a whole number. Rounding ensures that your data is both accurate and easily comprehensible.
Types of Rounding
In Excel, there are primarily three types of rounding:
- Rounding Up: This method involves increasing a number to the next highest value, typically when the decimal portion is 0.5 or greater. It’s often used when you want to avoid underestimating values.
- Rounding Down: Rounding down reduces a number to the next lowest value, usually when the decimal portion is less than 0.5. It’s useful when you want to eliminate excess precision or ensure a conservative estimate.
- Rounding to a Specific Decimal Place: This type of rounding allows you to round numbers to a specified number of decimal places, maintaining precision while simplifying data presentation.
Importance of Rounding in Excel
Rounding plays a pivotal role in Excel, and its importance cannot be overstated. Here are some key reasons why rounding is crucial:
- Enhanced Readability: Rounded numbers are easier to read and understand, especially when dealing with large datasets. They provide a cleaner and more intuitive representation of numeric values.
- Improved Presentation: Rounded numbers are often more aesthetically pleasing when creating charts, graphs, or reports. They reduce clutter and make your documents visually appealing.
- Precision Control: Rounding allows you to control the level of precision in your calculations. By rounding to a specific number of decimal places, you can strike a balance between accuracy and simplicity.
- Consistency: Rounding ensures consistency in your data. When you round values consistently, it prevents discrepancies and errors in calculations and comparisons.
- Handling Approximations: In real-world scenarios, exact values are often approximations. Rounding helps manage these approximations, ensuring that calculations reflect the inherent uncertainty in data.
- Conformity to Standards: In various fields, such as finance and engineering, there are established standards for rounding. Excel’s rounding functions allow you to adhere to these standards, ensuring compliance and accuracy in your work.
- Facilitating Calculations: Rounded values are practical for performing calculations that require whole numbers or specific levels of precision. They simplify arithmetic operations and make formulas more manageable.
Understanding the concept and significance of rounding in Excel is essential for anyone working with numerical data. Whether you’re managing finances, analyzing data, or creating reports, rounding is a fundamental skill that contributes to accurate and effective spreadsheet usage.
Understanding Rounding in Excel
Before we delve into the specific methods for rounding up in Excel, it’s essential to have a solid grasp of how rounding functions work within this powerful spreadsheet software. Excel provides a range of functions that allow you to manipulate and format numerical data, including rounding to the nearest whole number.
How Rounding Works in Excel
Rounding in Excel involves adjusting a numerical value to a specified level of precision, usually to simplify data presentation or perform calculations with a desired level of accuracy. When rounding to the nearest whole number, you are essentially eliminating any decimal places, making the number easier to read and work with.
Precision and Decimal Places
The level of precision when rounding in Excel is determined by the number of decimal places you choose to retain or discard. For rounding up to the nearest whole number, you’ll generally want to remove all decimal places, ensuring that your result is an integer.
Rounding Functions in Excel
Excel offers several built-in functions to perform rounding operations, each with its unique characteristics:
1. ROUND Function
The ROUND function is a versatile tool for rounding numbers in Excel. It allows you to specify the number of decimal places to round to. For rounding to the nearest whole number, you’ll set the number of decimal places to zero.
Example:
=ROUND(5.47, 0) # Result: 5
2. ROUNDUP Function
The ROUNDUP function, as the name suggests, always rounds a number up to the nearest whole number, irrespective of the decimal part. It’s particularly useful when you want to ensure that any fractional value is rounded up.
Example:
=ROUNDUP(6.23, 0) # Result: 7
3. ROUNDDOWN Function
Conversely, the ROUNDDOWN function rounds numbers down to the nearest whole number. It’s the perfect choice when you need to truncate any decimal portion.
Example:
=ROUNDDOWN(8.99, 0) # Result: 8
By understanding these rounding functions and their applications, you gain the flexibility to tailor your rounding operations to suit various scenarios, whether it’s financial calculations, grading, or data formatting. These functions are the building blocks that empower you to work effectively with numerical data in Excel.
How to Round to the Nearest Major Unit in Excel?
In addition to the traditional rounding techniques, Excel offers methods to round numbers to the nearest major unit, such as thousands, hundreds, tens, or ones. This is particularly useful when you want to simplify large numbers for easier comprehension. Here are two approaches to achieve this:
Using the Increase/Decrease Decimal Buttons
- Select the Cells: Start by selecting the cells containing the numbers you want to format.
- Access the Decimal Options: Go to the “Home” tab, then navigate to the “Number” group.
- Increase or Decrease Decimal Places: To round to a higher major unit (e.g., from thousands to hundreds), click “Increase Decimal.” To round to a lower major unit (e.g., from tens to ones), click “Decrease Decimal.” Each click adjusts the number of decimal places displayed, effectively rounding the numbers to the nearest major unit.
Applying Built-In Number Formats
- Select the Cells: Begin by selecting the cells with the numbers you wish to format.
- Access Number Format Options: Under the “Home” tab, go to the “Number” group and click on the drop-down arrow next to the list of number formats.
- Choose More Number Formats: Select “More Number Formats” from the dropdown menu.
- Select the Category: Depending on the type of data you’re working with, choose the appropriate category from the list. Options include “Currency,” “Accounting,” “Percentage,” and “Scientific.”
- Set Decimal Places: In the “Decimal places” box, enter the number of decimal places you want to display. This determines the major unit to which your numbers will be rounded.
These additional methods allow you to round numbers in Excel to major units swiftly and effectively, streamlining data representation for improved clarity and simplicity. Whether you’re dealing with large financial figures, measurements, or any other numerical data, Excel’s versatility empowers you to customize your rounding to match your specific needs.
How to Use the ROUND Function in Excel?
When it comes to rounding numbers in Excel, the ROUND function is a powerful tool at your disposal. It offers a great deal of flexibility, allowing you to round numbers to a specific number of decimal places or, in our case, to the nearest whole number. Let’s dive deeper into how you can utilize the ROUND function effectively.
Syntax of the ROUND Function
Understanding the syntax of a function is the first step towards using it effectively in Excel. The ROUND function has a straightforward structure:
=ROUND(number, num_digits)
Here’s what each component means:
number: This is the numerical value that you want to round. It can be a cell reference or a direct number entry.num_digits: This argument determines the number of decimal places to which you want to round thenumber. To round to the nearest whole number, you setnum_digitsto 0.
The ROUND function essentially takes the number and rounds it to the nearest value with the specified number of decimal places based on the num_digits argument.
Rounding to the Nearest Whole Number
Now, let’s focus on the specific application of the ROUND function – rounding to the nearest whole number. As mentioned earlier, to achieve this, you simply set the num_digits argument to 0.
Here’s an example:
Suppose you have a column of values with varying decimal places, and you want to round each of them to the nearest whole number:
| Original Value | Rounded Value |
|---|---|
| 5.47 | 5 |
| 8.91 | 9 |
| 3.14 | 3 |
| 6.75 | 7 |
To achieve this rounding using the ROUND function, you would use the formula:
=ROUND(A2, 0)
Here, A2 refers to the cell containing the original value. The 0 in the formula specifies that you want to round to zero decimal places, effectively rounding each value to the nearest whole number.
The ROUND function is particularly useful when you need to maintain a certain level of precision in your data while ensuring that the values are easier to read and work with. Whether you’re dealing with financial data, measurements, or any other numeric information, the ROUND function is a valuable tool in your Excel toolkit.
How to Use the ROUNDUP Function in Excel?
In Excel, the ROUNDUP function is your go-to tool when you need to ensure that numbers are always rounded up to the nearest whole number, regardless of the decimal portion. Whether you’re dealing with financial calculations, inventory management, or any scenario where you want to avoid underestimating values, the ROUNDUP function comes to your rescue.
Syntax of the ROUNDUP Function
Understanding how the ROUNDUP function is structured is the first step in effectively using it. The syntax of the ROUNDUP function is quite straightforward:
=ROUNDUP(number, num_digits)
Let’s break down what each part of this function means:
number: This is the value that you want to round up. It can be a direct numerical input or a reference to a cell containing the value.num_digits: This argument specifies the number of decimal places to which you want to round thenumber. To round up to the nearest whole number, you setnum_digitsto 0.
The primary function of the ROUNDUP function is to ensure that your number is always rounded up, even if the decimal portion is as minimal as 0.001.
Rounding Up to the Nearest Whole Number
Now, let’s dive into the practical application of the ROUNDUP function – rounding up to the nearest whole number. As mentioned earlier, to achieve this, you set the num_digits argument to 0.
Here’s an example to illustrate:
Suppose you’re working on a project that involves pricing products, and you want to ensure that your listed prices are always rounded up to the nearest whole dollar, no matter how small the fraction:
| Original Price | Rounded Price |
|---|---|
| $9.99 | $10 |
| $12.49 | $13 |
| $7.00 | $7 |
| $19.95 | $20 |
To accomplish this using the ROUNDUP function, you would use a formula like this:
=ROUNDUP(A2, 0)
In this formula, A2 represents the cell containing the original price, and the 0 specifies that you want to round up to zero decimal places, effectively rounding each price to the nearest whole dollar.
The ROUNDUP function ensures that you always “round up” to the next whole number, making it a valuable tool for scenarios where you want to avoid underestimating values, such as pricing, taxes, or any application where rounding up is essential.
How to Use the ROUNDDOWN Function in Excel?
In Excel, the ROUNDDOWN function serves as a handy tool when you need to ensure numbers are consistently rounded down to the nearest whole number, effectively truncating any decimal values. Understanding how to utilize the ROUNDDOWN function can be beneficial in various scenarios, including financial calculations, data presentation, and more.
Syntax of the ROUNDDOWN Function
Before we dive into practical applications, let’s explore the syntax of the ROUNDDOWN function. It follows a simple structure:
=ROUNDDOWN(number, num_digits)
Here’s what each component of this function means:
number: This is the numerical value you want to round down. It can be a direct numeric entry or a reference to a cell containing the value.num_digits: This argument specifies the number of decimal places to which you want to round thenumber. To round down to the nearest whole number, setnum_digitsto 0.
The core purpose of the ROUNDDOWN function is to ensure that your number is always rounded down, effectively eliminating any decimal portion.
Rounding Down to the Nearest Whole Number
Now, let’s delve into the practical application of the ROUNDDOWN function – rounding down to the nearest whole number. As mentioned earlier, to achieve this, set the num_digits argument to 0.
Here’s an example to illustrate:
Imagine you’re working with a dataset that includes various lengths in inches, and you want to round down these lengths to the nearest whole inch:
| Original Length (in inches) | Rounded Length (in inches) |
|---|---|
| 36.75 | 36 |
| 48.99 | 48 |
| 60.00 | 60 |
| 12.01 | 12 |
To accomplish this using the ROUNDDOWN function, you can use a formula like this:
=ROUNDDOWN(A2, 0)
In this formula, A2 represents the cell containing the original length in inches, and the 0 indicates that you want to round down to zero decimal places, effectively rounding each length to the nearest whole inch.
The ROUNDDOWN function is especially valuable in scenarios where you need to ensure that values are consistently rounded down, such as when dealing with measurements, floor plans, or any context where precision beyond whole numbers is unnecessary.
How to Apply Custom Rounding Techniques in Excel?
Excel offers flexibility beyond simple rounding to the nearest whole number. You can employ custom rounding techniques to meet specific requirements, whether it involves rounding to a specified number of decimal places or applying conditional rounding rules. Let’s explore how you can harness Excel’s capabilities to tailor your rounding operations.
Using ROUND to Round to Specified Decimal Places
The ROUND function, which we’ve discussed earlier, isn’t limited to rounding to the nearest whole number. You can leverage it to round numbers to a particular number of decimal places. This feature is particularly valuable when you need precision while still eliminating excessive decimal values.
Here’s how it works:
Suppose you have a set of measurements with varying decimal places, and you want to round each measurement to two decimal places:
| Original Measurement | Rounded Measurement |
|---|---|
| 3.14159265 | 3.14 |
| 5.6789 | 5.68 |
| 2.1 | 2.10 |
| 7.99999 | 8.00 |
To achieve this using the ROUND function, you can use a formula like this:
=ROUND(A2, 2)
In this formula, A2 refers to the cell containing the original measurement, and the 2 specifies that you want to round to two decimal places.
Combining Functions for Complex Rounding
There are situations where you might need more complex rounding rules, such as rounding up if a condition is met and rounding down otherwise. In such cases, you can combine Excel functions to achieve your desired result.
For example, let’s say you want to round a number up to the nearest whole number if it’s greater than 5, but round it down if it’s less than or equal to 5. You can use the IF function in conjunction with the ROUNDUP and ROUNDDOWN functions to create a formula like this:
=IF(A2 > 5, ROUNDUP(A2, 0), ROUNDDOWN(A2, 0))
In this formula, A2 represents the cell containing the original number. If the value in A2 is greater than 5, it will round up using ROUNDUP, and if it’s less than or equal to 5, it will round down using ROUNDDOWN.
By combining Excel functions, you can tackle more intricate rounding requirements and adapt to various scenarios, making your data processing and analysis more robust and accurate. Custom rounding techniques allow you to tailor your calculations to precisely match your needs.
Excel Rounding Examples and Applications
Now that you have a solid understanding of rounding functions in Excel, it’s time to explore some real-world examples and practical applications. Rounding isn’t just a mathematical concept; it’s a valuable tool that can simplify complex data and enhance the clarity of your spreadsheets.
Example 1: Financial Calculations
One common application of rounding in Excel is in financial calculations. Imagine you’re managing a budget or analyzing financial data with multiple decimal places. Rounding these values to the nearest dollar or cent can provide a clearer overview of your financial situation.
For instance, if you’re calculating monthly expenses and your electricity bill for a given month is $87.58, rounding it to the nearest dollar would make it $88. This makes it easier to work with whole numbers while still maintaining a reasonable level of accuracy in your budgeting.
Example 2: Grade Calculation
If you’re a teacher or an educator, you’ll often need to round students’ scores when calculating grades. In this scenario, you can use rounding to ensure that each student receives a fair and accurate grade based on their performance.
For instance, if a student’s total score is 89.5 out of 100, rounding it up to 90 can make a significant difference in their final grade. This ensures that students who are on the edge of a higher grade bracket get the recognition they deserve.
Example 3: Tax Calculation
Tax calculations frequently involve rounding. Let’s say you’re calculating sales tax on a list of items with various prices, and the tax rate is 7.25%. Rounding the tax amount for each item to the nearest cent ensures that your calculations are precise, and it simplifies record-keeping.
For example, if an item costs $14.99 and the tax rate is 7.25%, the tax amount would be $1.08675. Rounding this amount to the nearest cent results in $1.09, providing a clear and accurate tax calculation.
Example 4: Data Presentation
In data presentation, rounding plays a crucial role in making information more reader-friendly. For instance, when you’re creating charts or reports with large numbers, rounding them to an appropriate level of precision can enhance comprehension.
If you’re plotting population data for cities, rounding the population figures to the nearest thousand or million can simplify the chart without sacrificing the essential information.
These practical examples illustrate the versatility and significance of rounding in Excel. Whether you’re managing finances, grading, calculating taxes, or presenting data, the ability to round effectively empowers you to work efficiently and communicate your information more clearly.
Excel Rounding Tips and Best Practices
When working with rounding in Excel, following these tips and best practices can help you navigate your spreadsheets effectively and ensure accurate results. These recommendations apply across various scenarios, from financial calculations to data presentation:
- Consider Your Rounding Policy: Before applying any rounding technique, clarify your rounding policy. Determine whether you need to round up, round down, or round to a specific decimal place based on your specific needs.
- Use Consistent Rounding Methods: Maintain consistency in your rounding methods throughout your spreadsheet. Mixing different rounding techniques can lead to confusion and inaccuracies.
- Test with Sample Data: Before applying rounding to your entire dataset, test your formulas with sample data. Ensure that your rounding rules behave as expected and produce the desired results.
- Document Your Calculations: Document your rounding decisions and formulas in cell comments or adjacent cells. This practice makes your spreadsheet more transparent and helps others understand your methodology.
- Consider the Context: Think about the context in which your rounded numbers will be used. Different situations may require different levels of precision, so tailor your rounding approach accordingly.
- Round Only as Needed: Avoid rounding numbers prematurely. Keep the original data as precise as possible until you need to present or use rounded values.
- Use Appropriate Decimal Places: When rounding to a specific decimal place, choose the appropriate level of precision. Rounding to too many decimal places can clutter your data, while rounding too few may sacrifice accuracy.
- Understand the Impact: Be aware of how rounding affects your calculations. In financial scenarios, rounding errors can accumulate over time, impacting the accuracy of your results.
- Consider Conditional Rounding: In some cases, you may need to apply different rounding rules based on conditions. Combining Excel functions like
IF,ROUNDUP, andROUNDDOWNcan help you achieve this. - Review Rounded Data: After rounding, review your rounded data for consistency and accuracy. Ensure that the rounded values align with your intended outcomes.
- Maintain Original Data: Keep a copy of the original, unrounded data in a separate column or worksheet. This allows you to refer back to the precise values if needed, especially in audit or validation processes.
By following these tips and best practices, you can round numbers in Excel with confidence, ensuring that your calculations are accurate, clear, and aligned with your specific needs and objectives.
Conclusion
Rounding up to the nearest whole number in Excel is a fundamental skill that can simplify your data, enhance presentation, and improve accuracy. Whether you’re dealing with financial calculations, grading systems, or data visualization, the techniques and functions covered in this guide are invaluable tools at your disposal. By following the tips and best practices, you can ensure that your rounding operations are consistent and tailored to your specific needs.
Remember, Excel’s rounding functions are versatile and adaptable. They allow you to strike the perfect balance between precision and simplicity, making your spreadsheets more readable and effective. So go ahead, apply what you’ve learned, and let Excel’s rounding capabilities empower your data-driven endeavors. With these skills, you’ll excel in turning raw numbers into clear, meaningful insights.
Get Started With a Prebuilt Template!
Looking to streamline your business financial modeling process with a prebuilt customizable template? Say goodbye to the hassle of building a financial model from scratch and get started right away with one of our premium templates.
- Save time with no need to create a financial model from scratch.
- Reduce errors with prebuilt formulas and calculations.
- Customize to your needs by adding/deleting sections and adjusting formulas.
- Automatically calculate key metrics for valuable insights.
- Make informed decisions about your strategy and goals with a clear picture of your business performance and financial health.