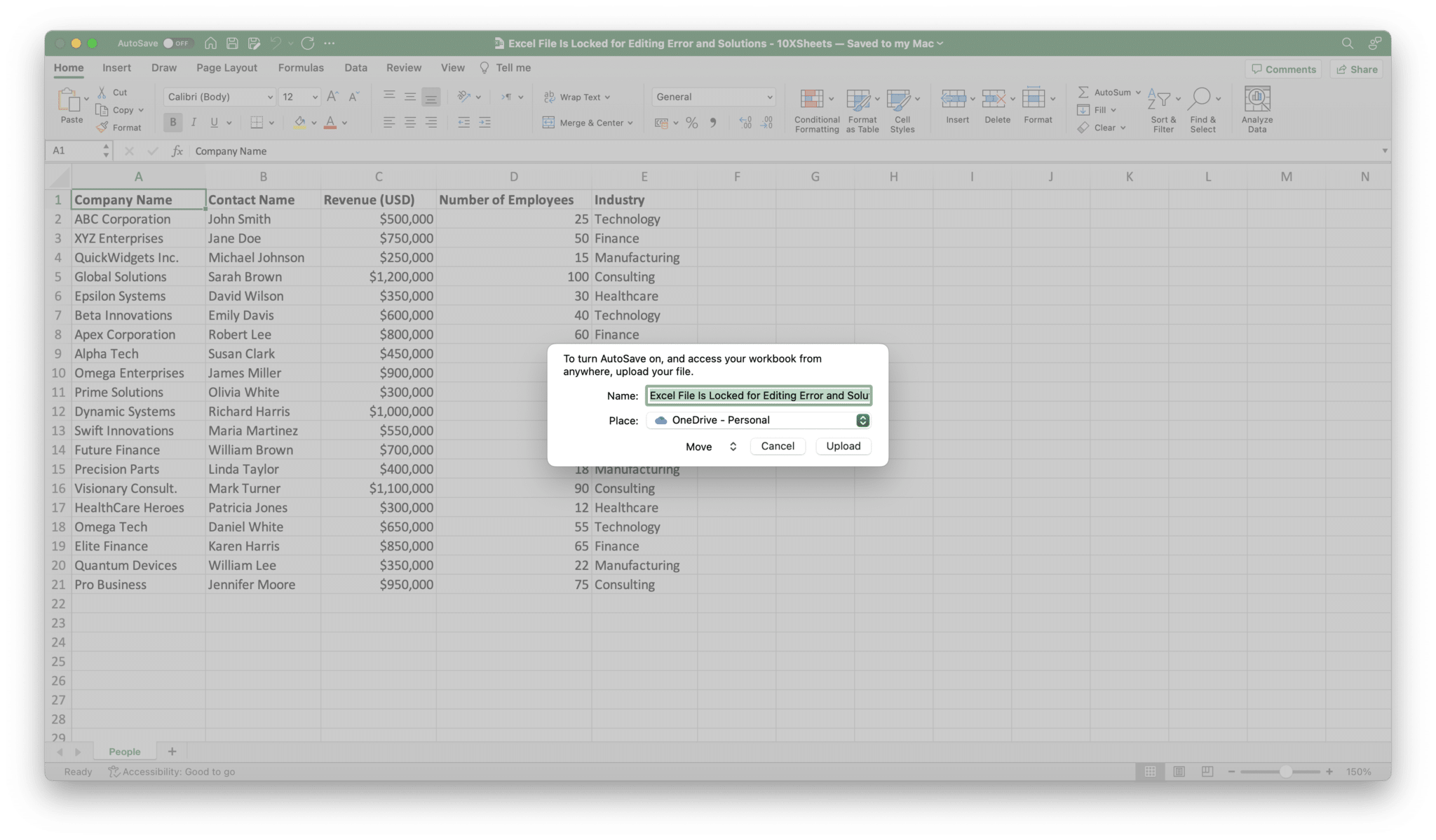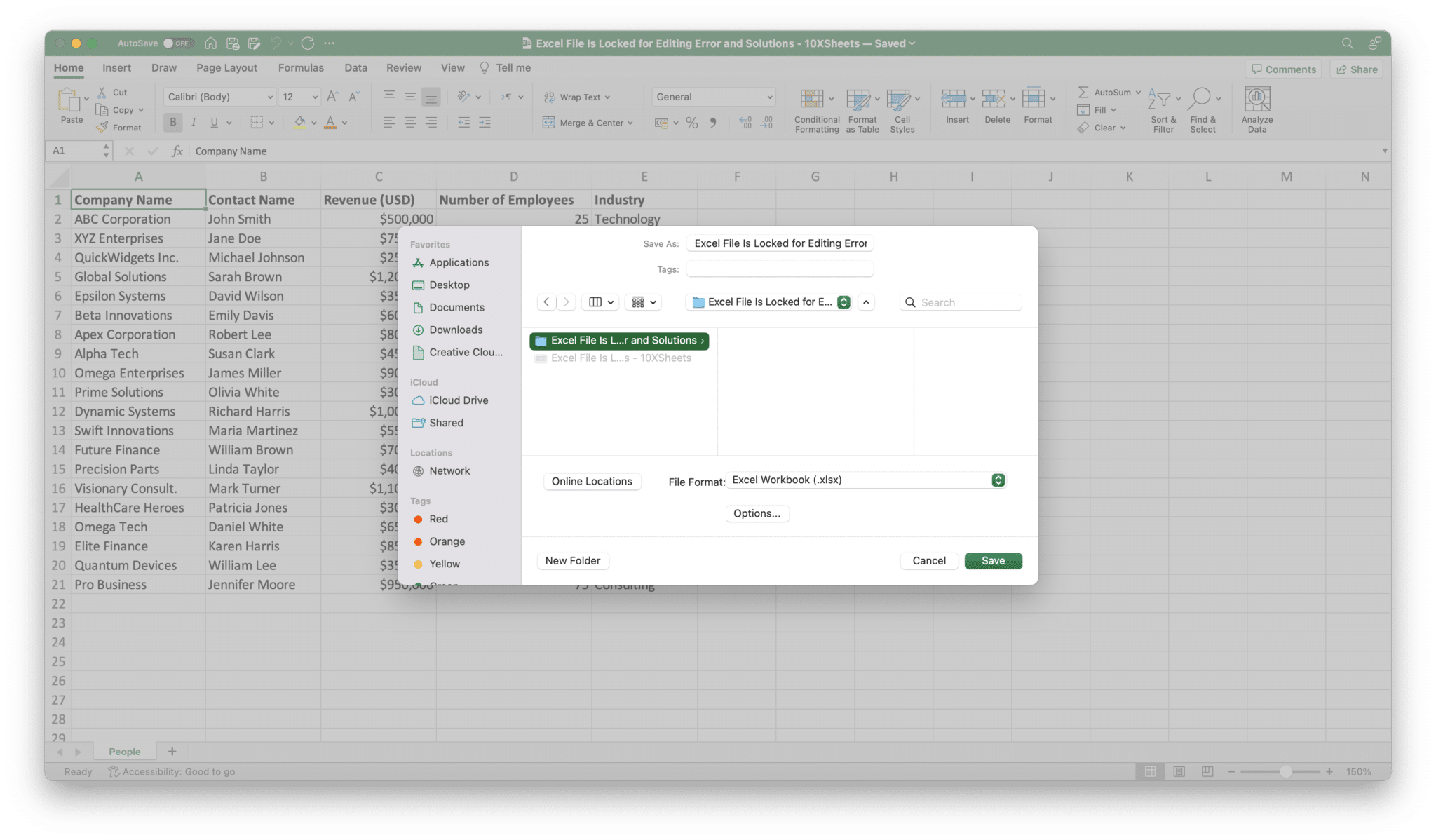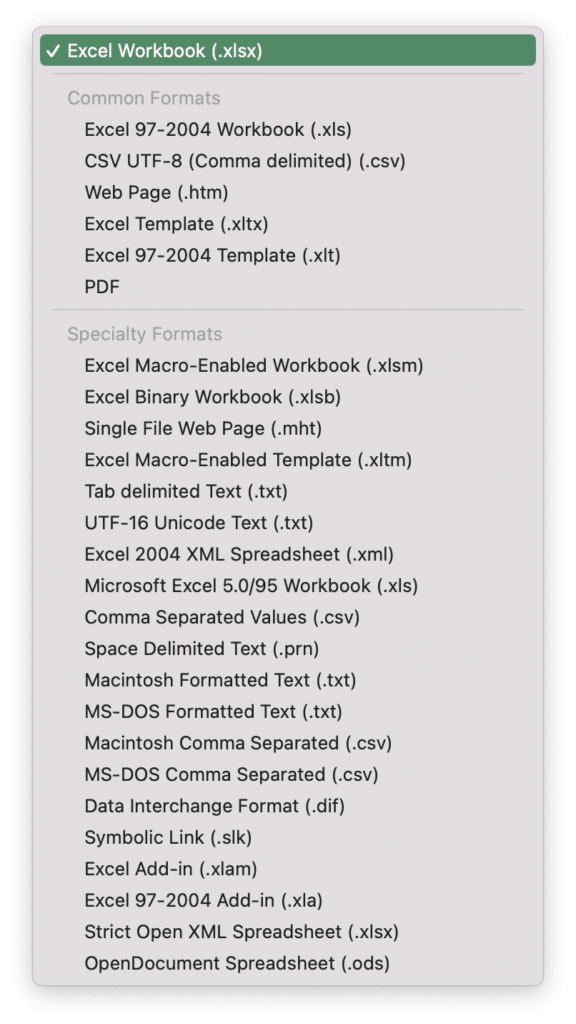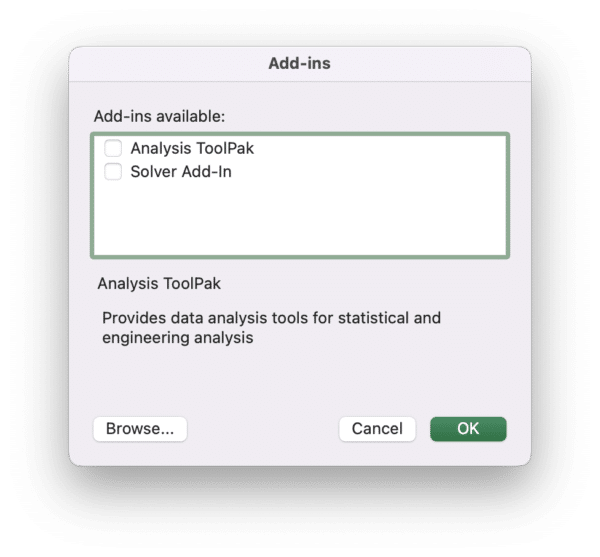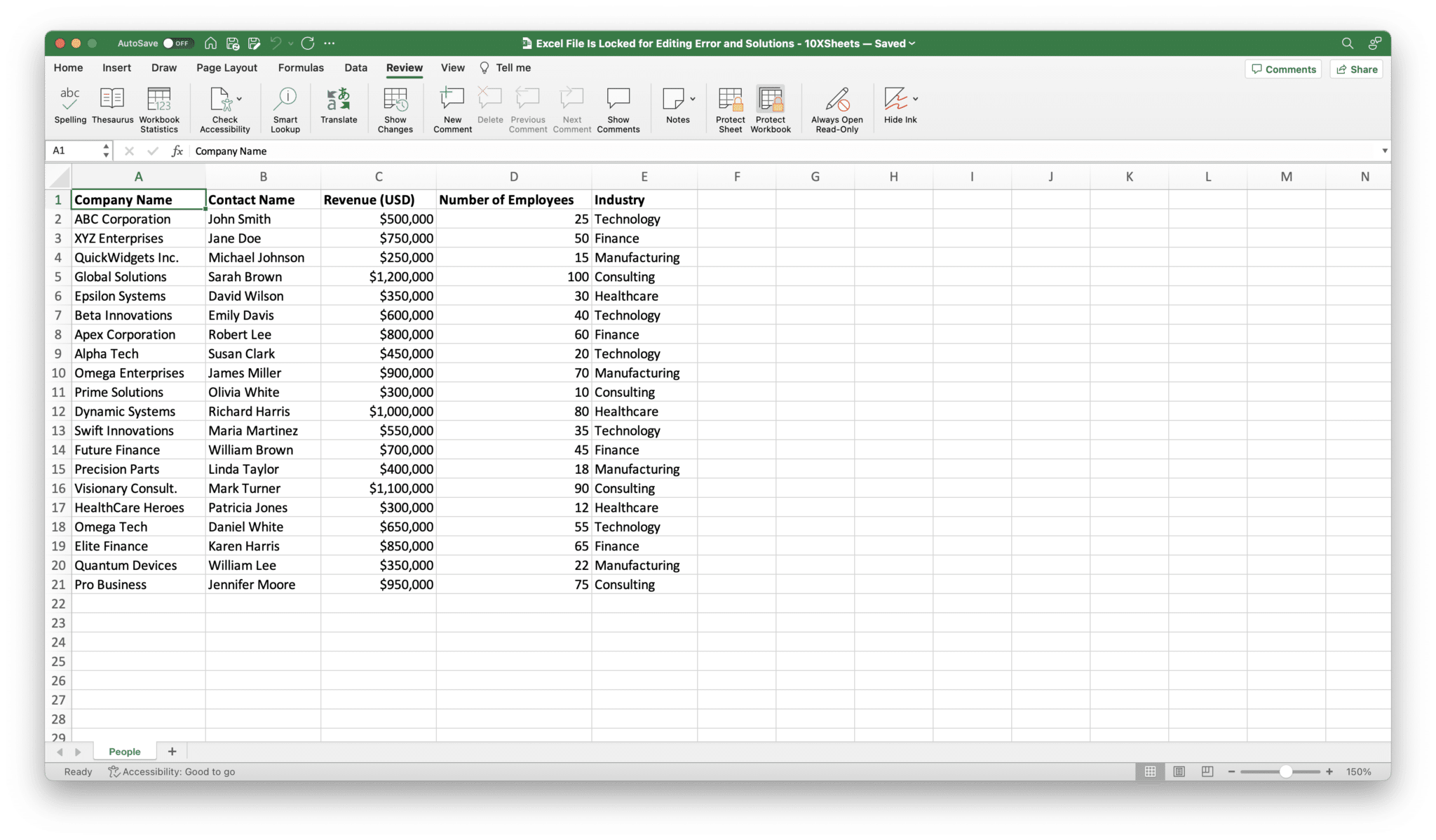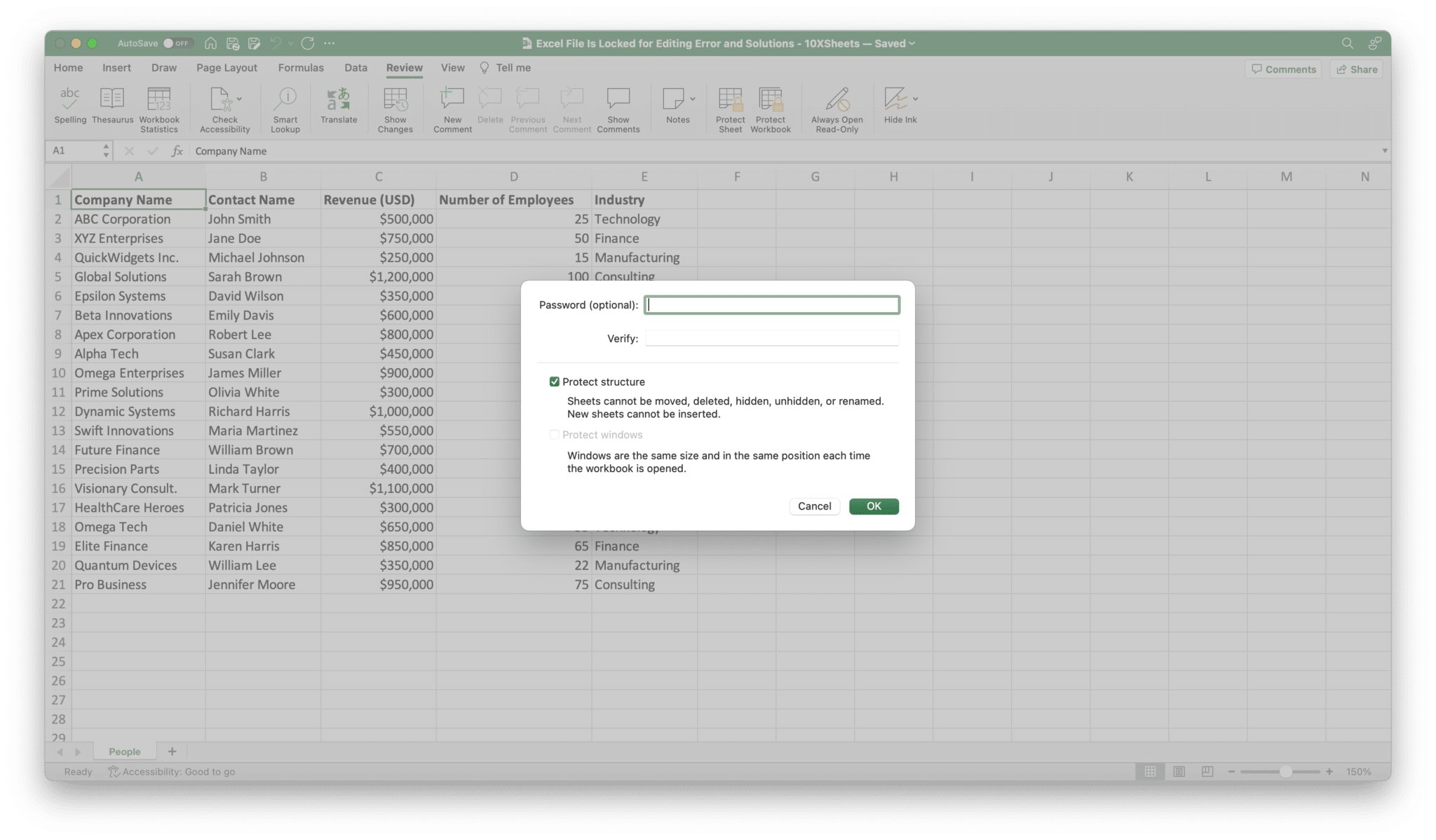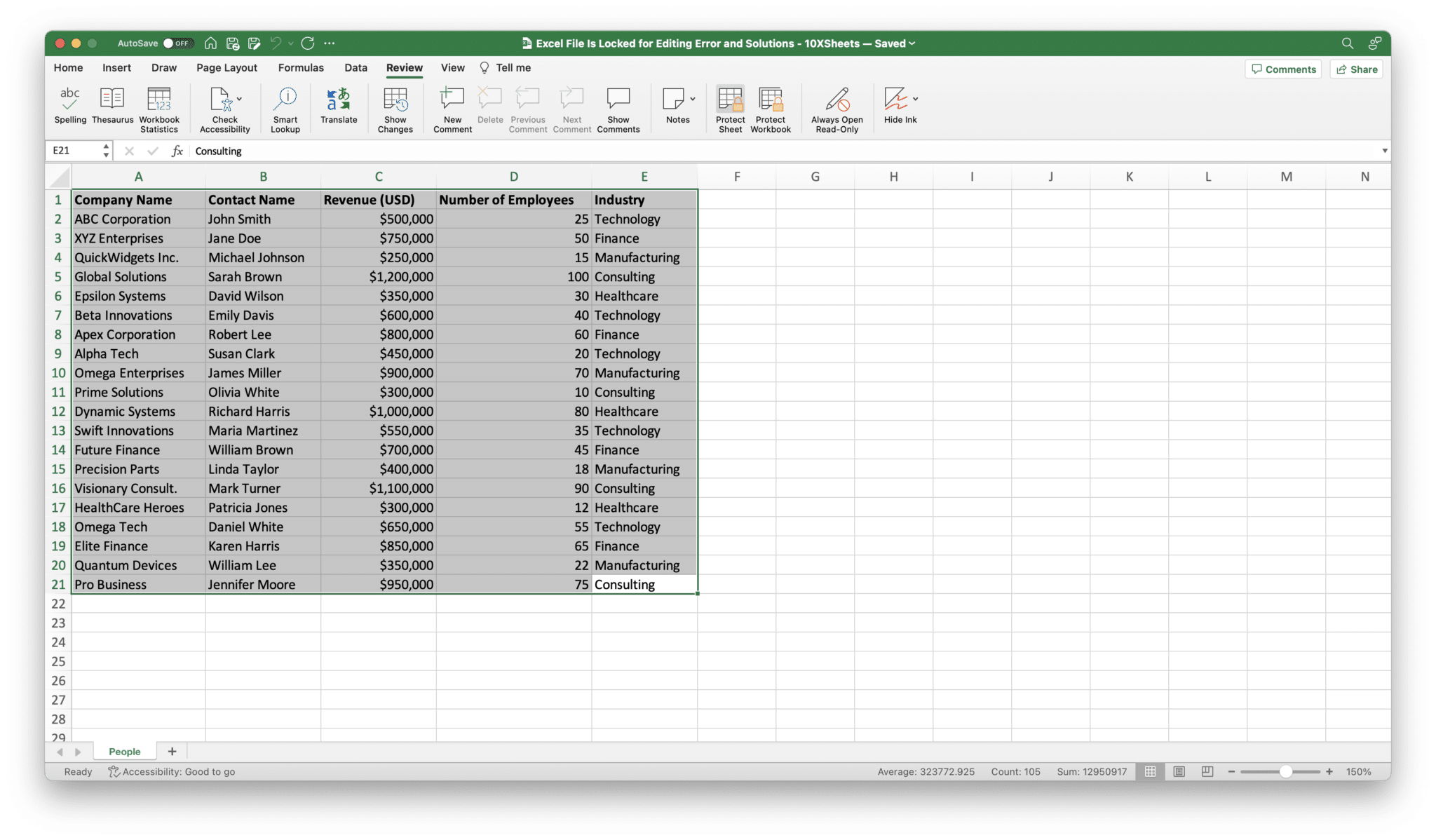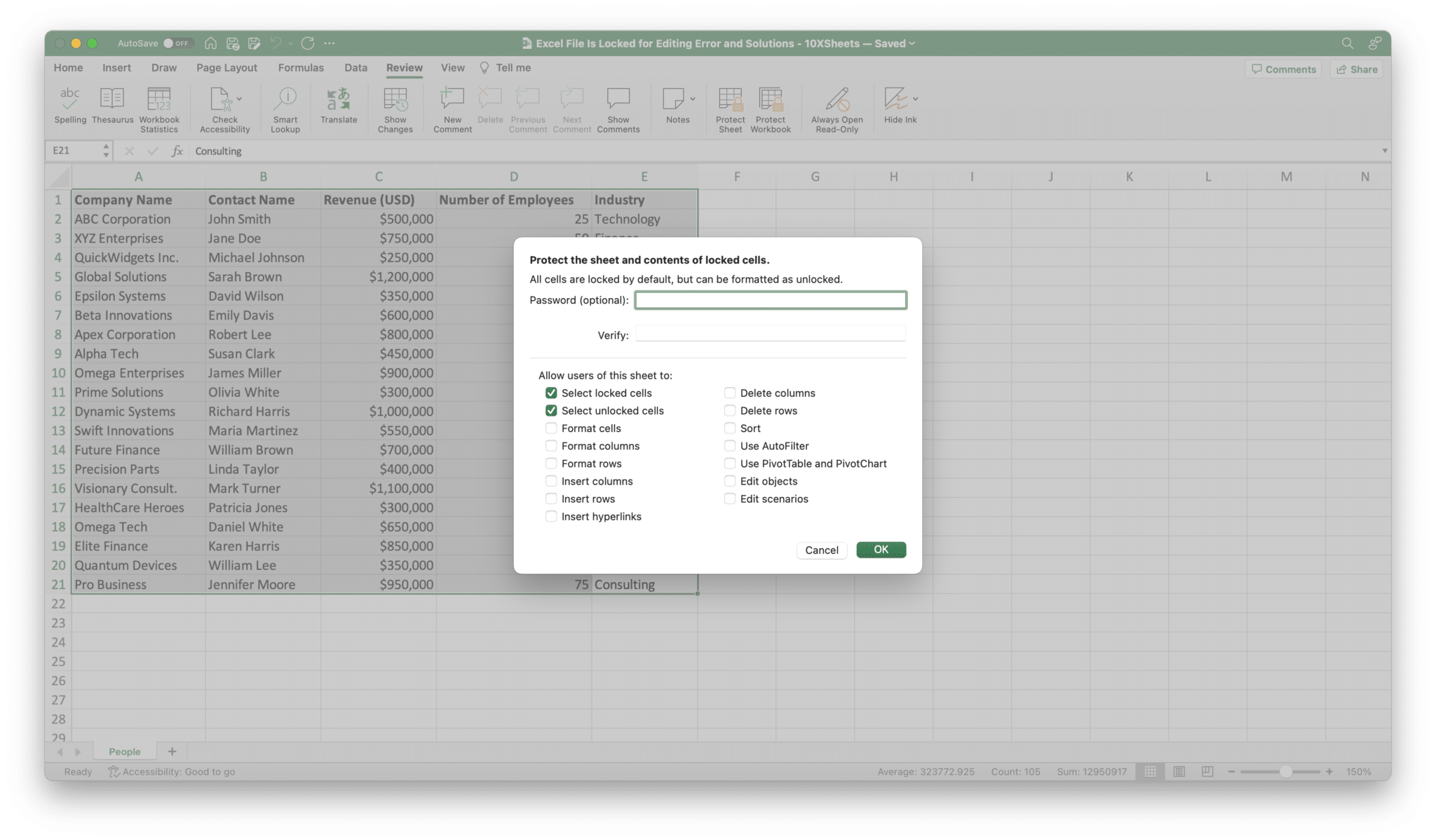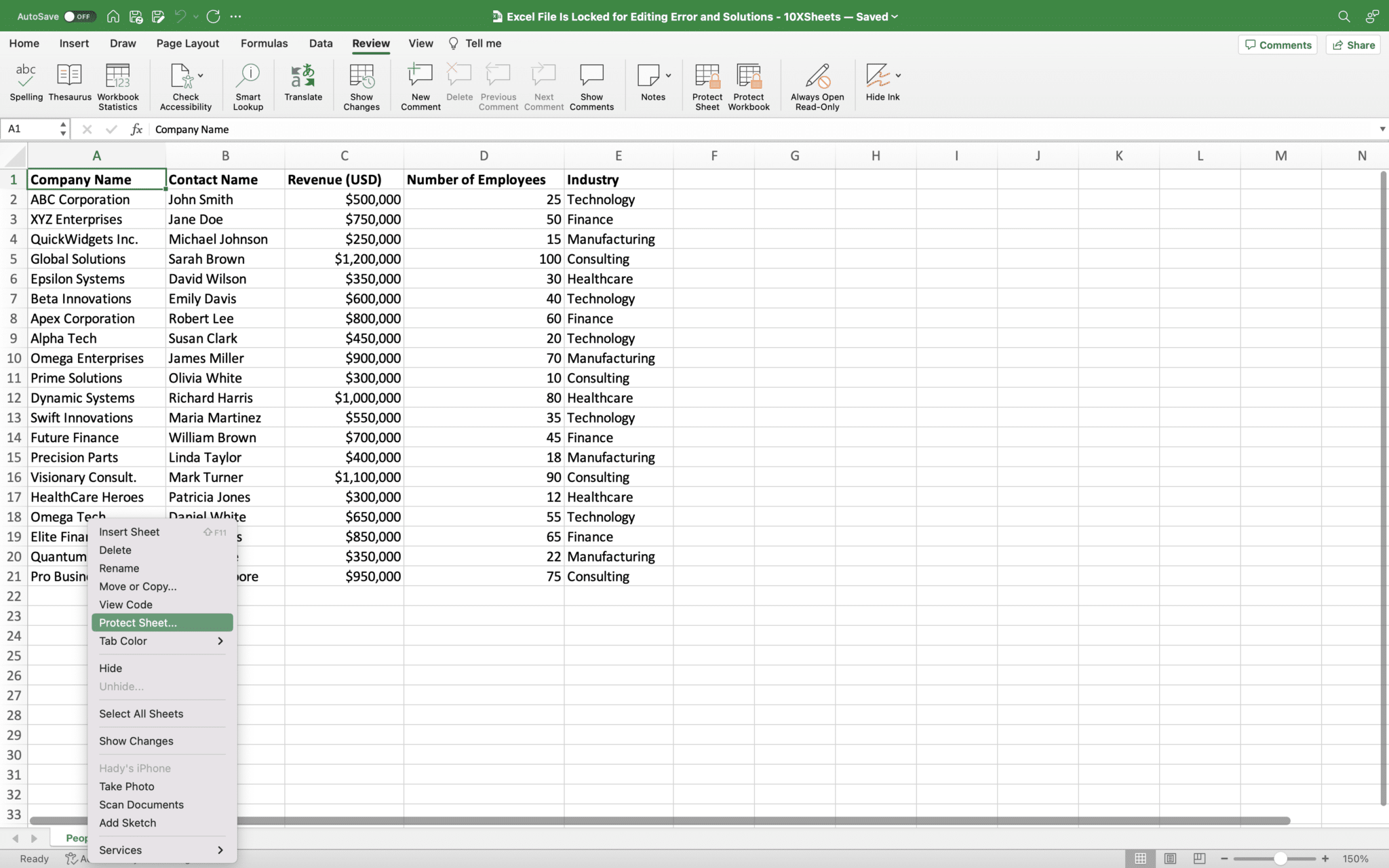Conclusion
Conquering the “Excel file is locked for editing” error is well within your grasp. Armed with a deeper understanding of its causes, effective identification, and a comprehensive set of solutions, you can navigate the world of Excel collaboration with confidence. Remember to educate your team, stay updated, embrace collaboration tools, and harness Excel’s protection features. By following these guidelines, you’ll not only overcome the error but also enhance your productivity and make Excel a powerful ally in your spreadsheet endeavors.
So, the next time you encounter this pesky error message, don’t fret – you’ve got the knowledge and tools to unlock the potential of Excel and collaborate seamlessly with others.
Get Started With a Prebuilt Template!
Looking to streamline your business financial modeling process with a prebuilt customizable template? Say goodbye to the hassle of building a financial model from scratch and get started right away with one of our premium templates.
- Save time with no need to create a financial model from scratch.
- Reduce errors with prebuilt formulas and calculations.
- Customize to your needs by adding/deleting sections and adjusting formulas.
- Automatically calculate key metrics for valuable insights.
- Make informed decisions about your strategy and goals with a clear picture of your business performance and financial health.