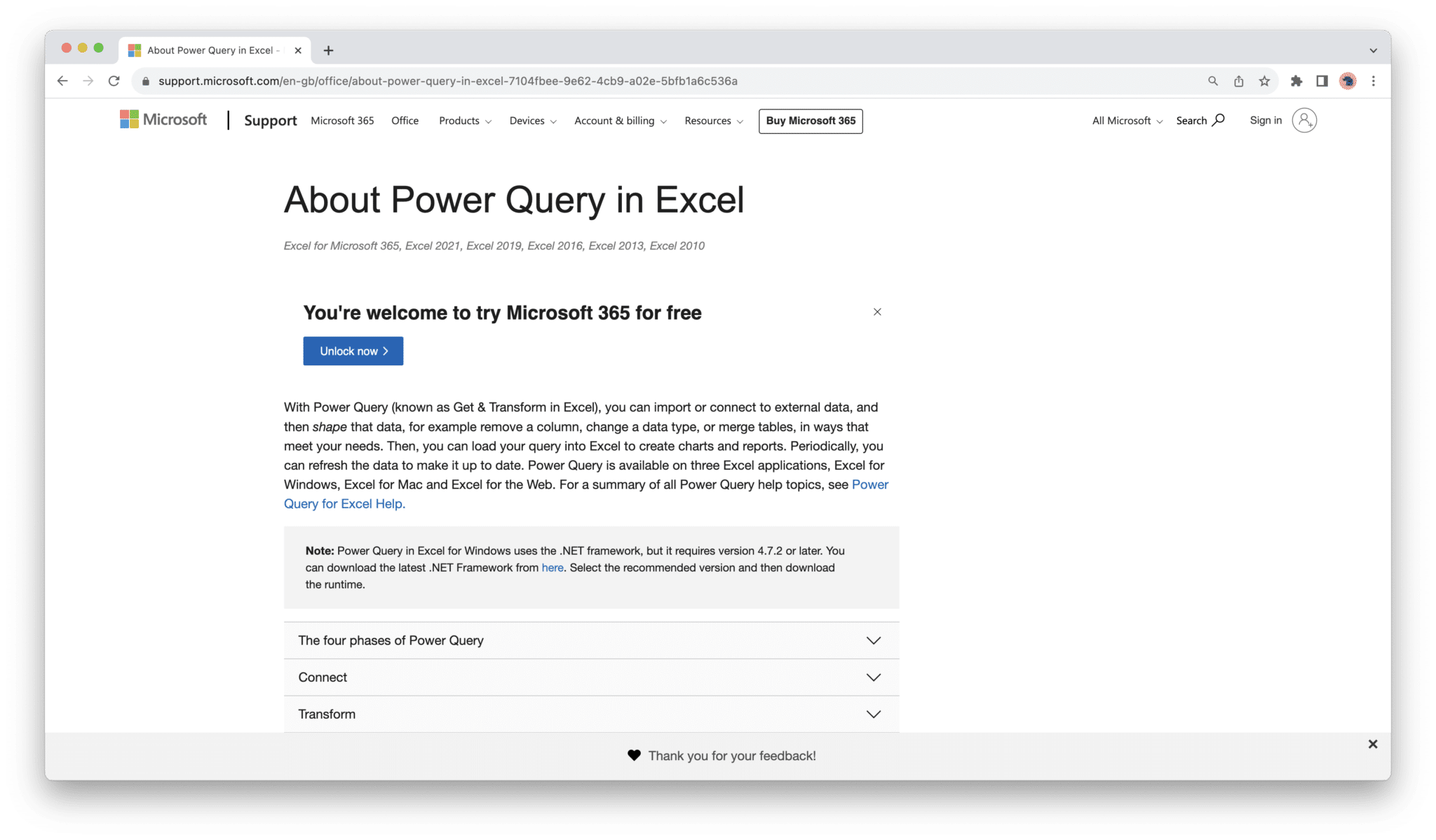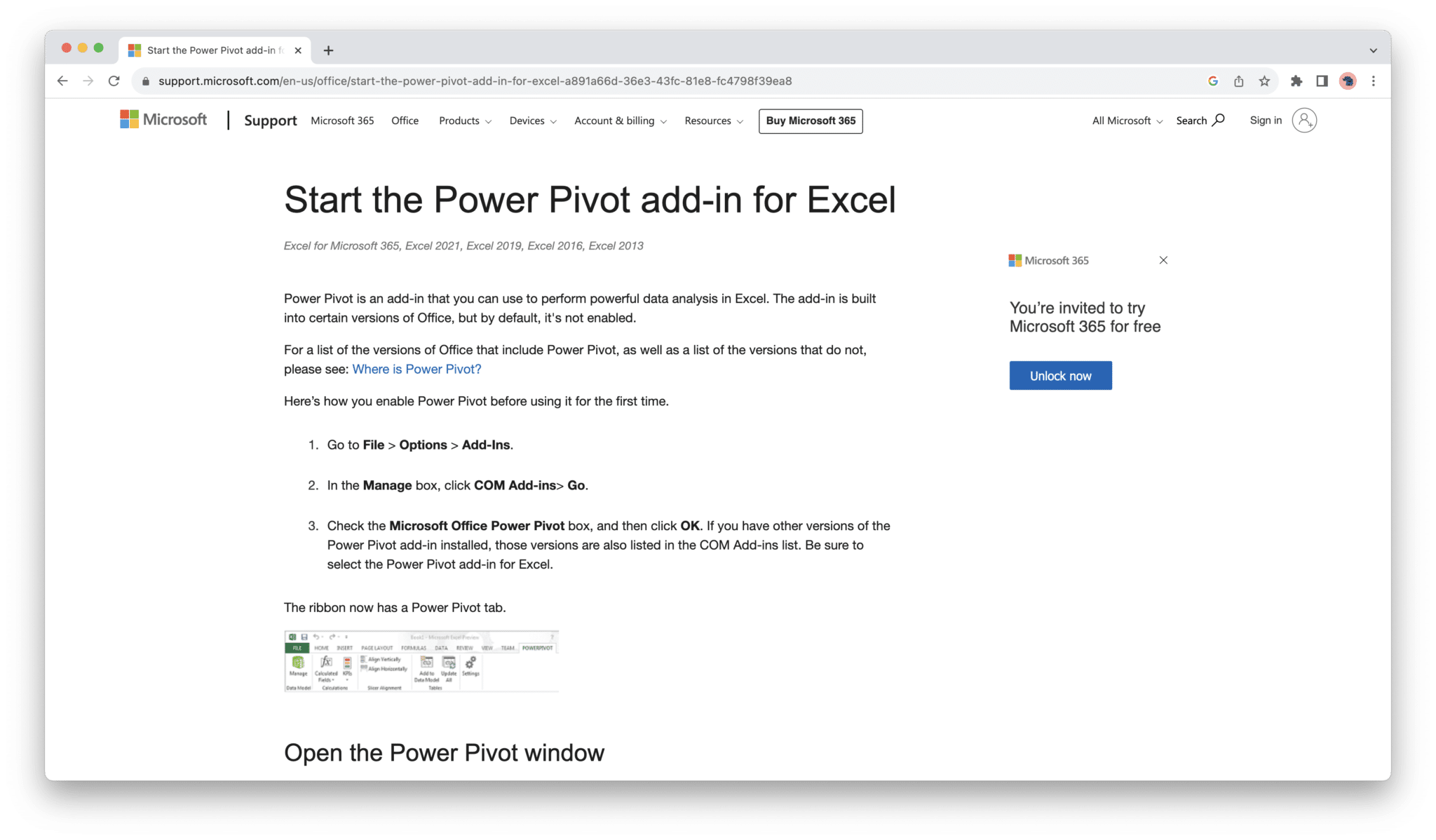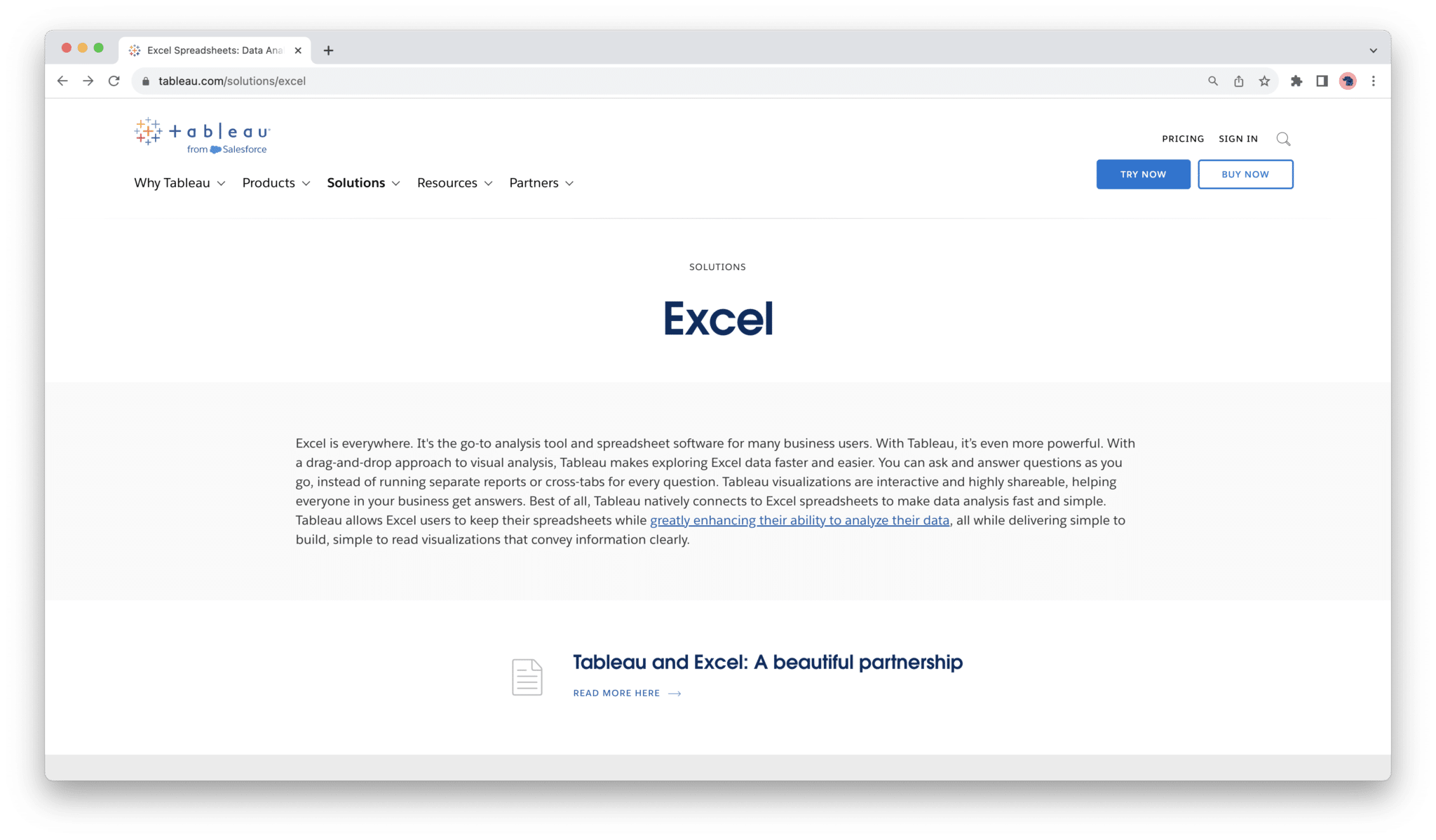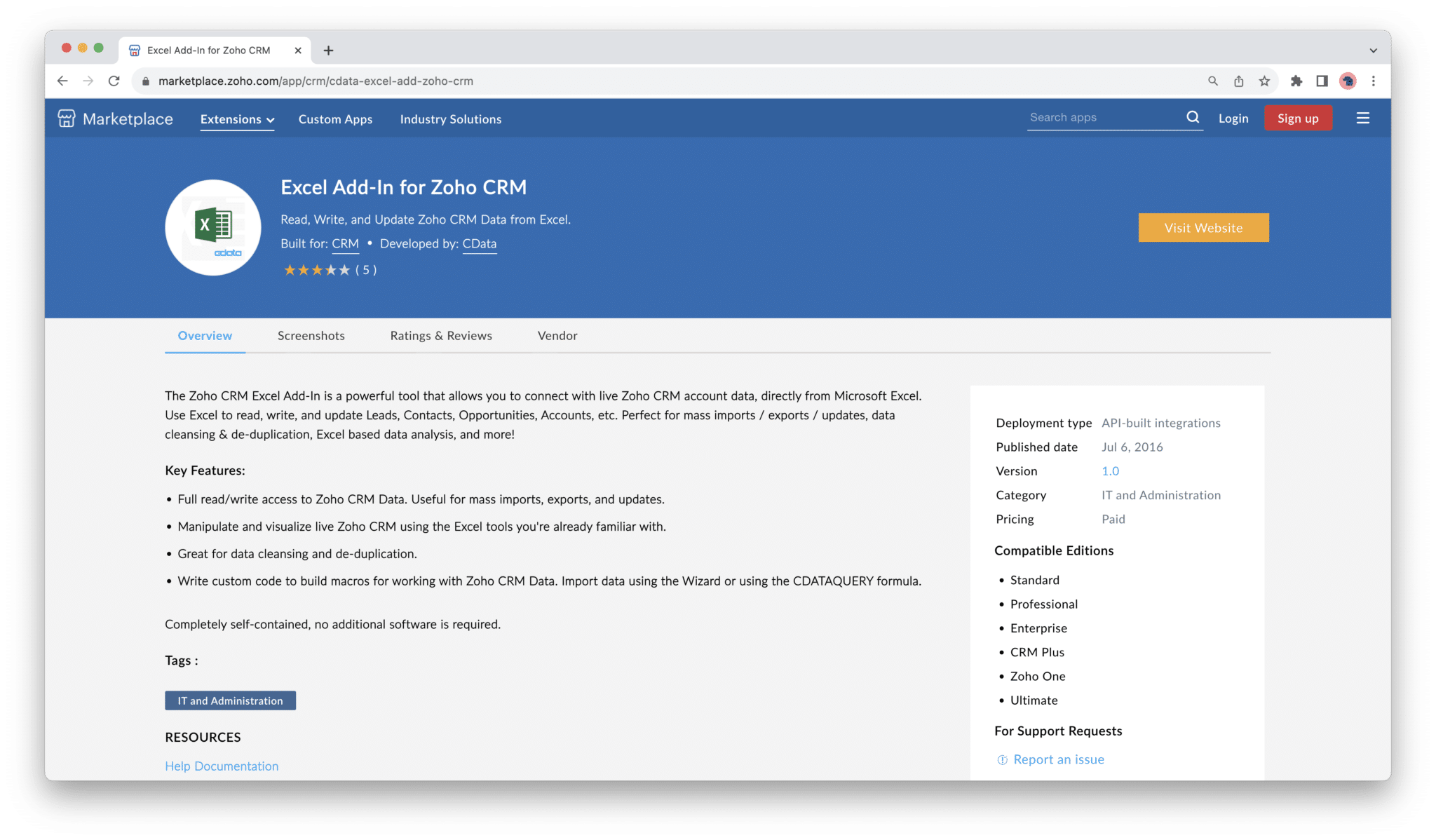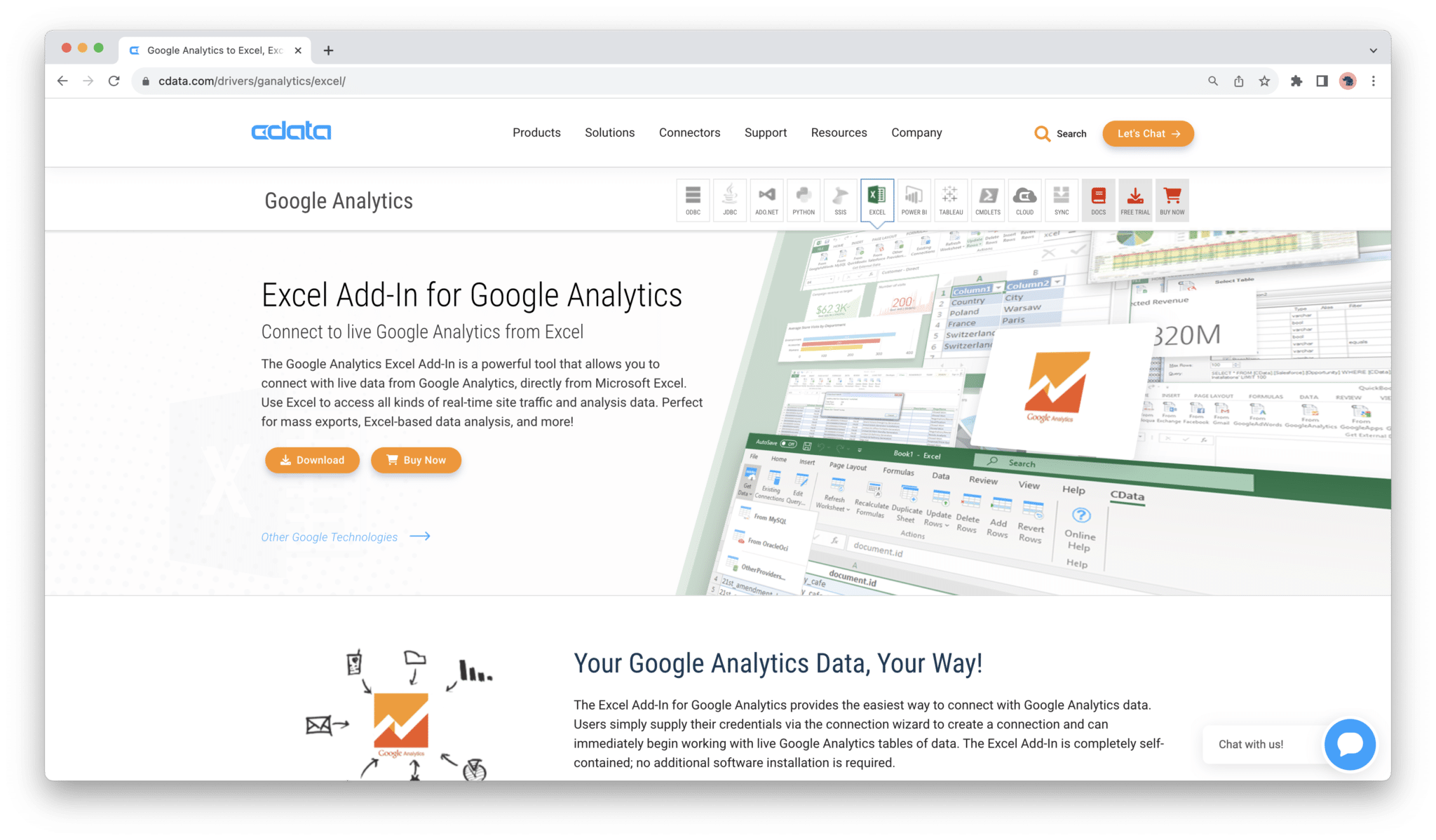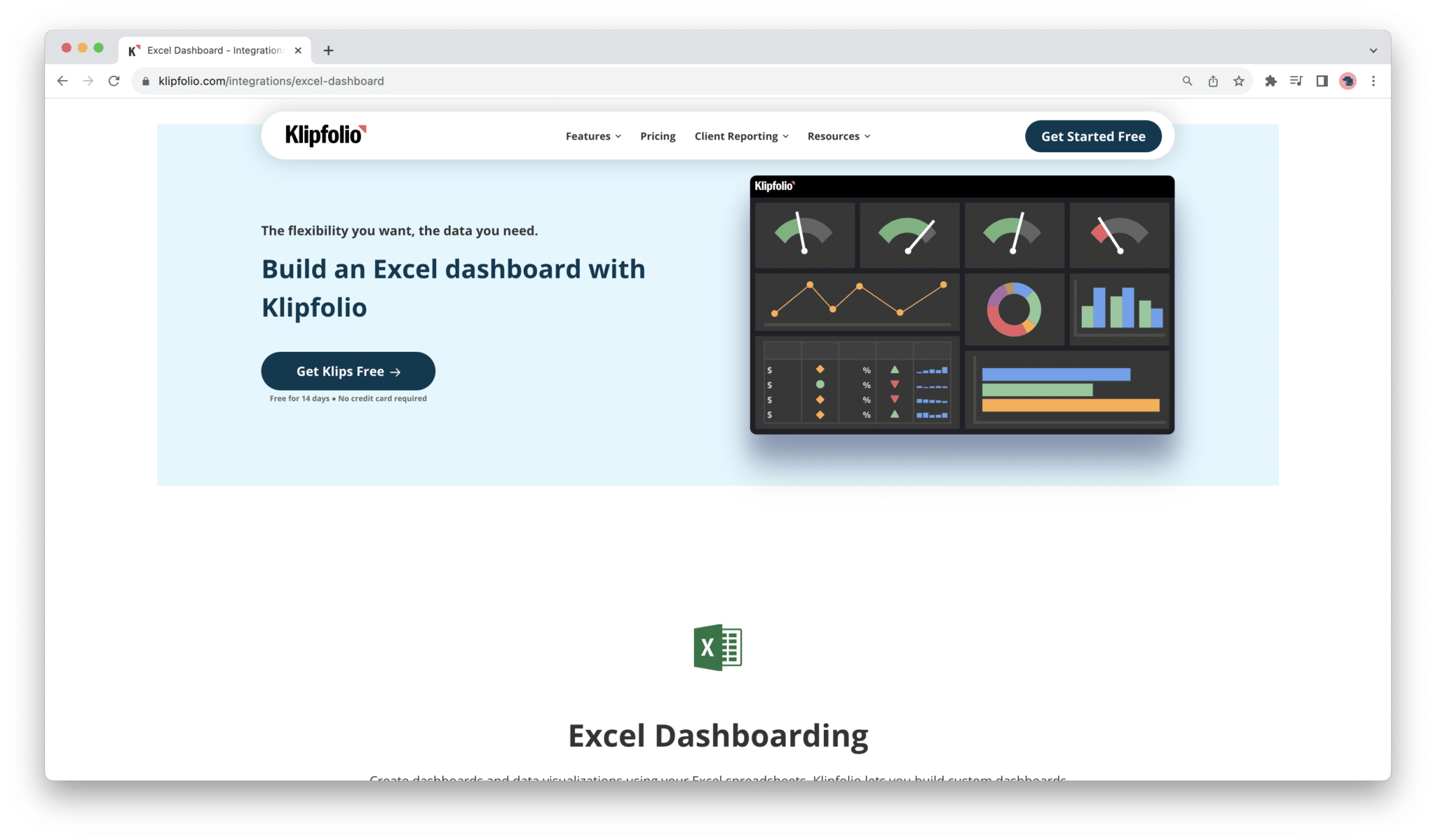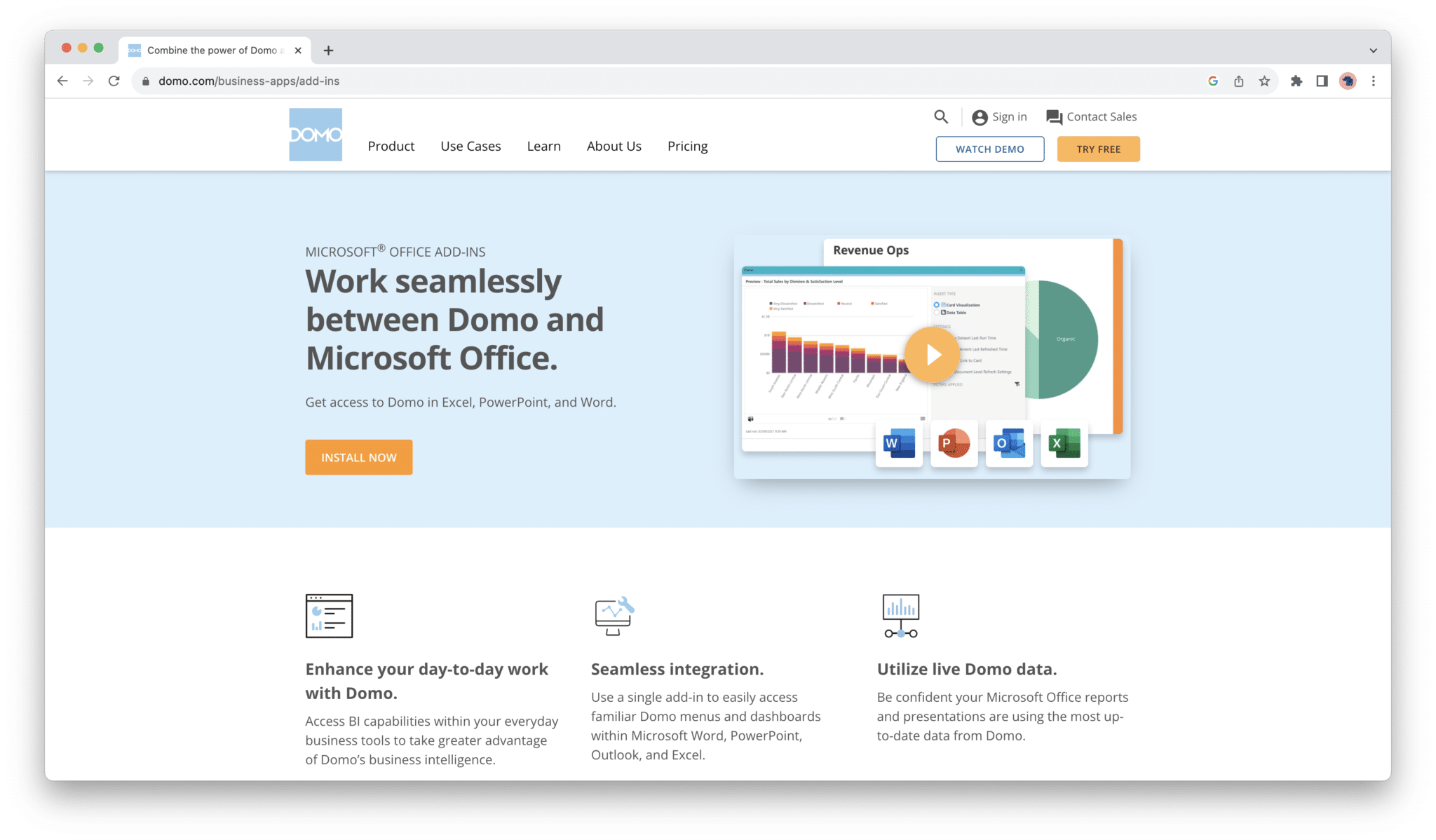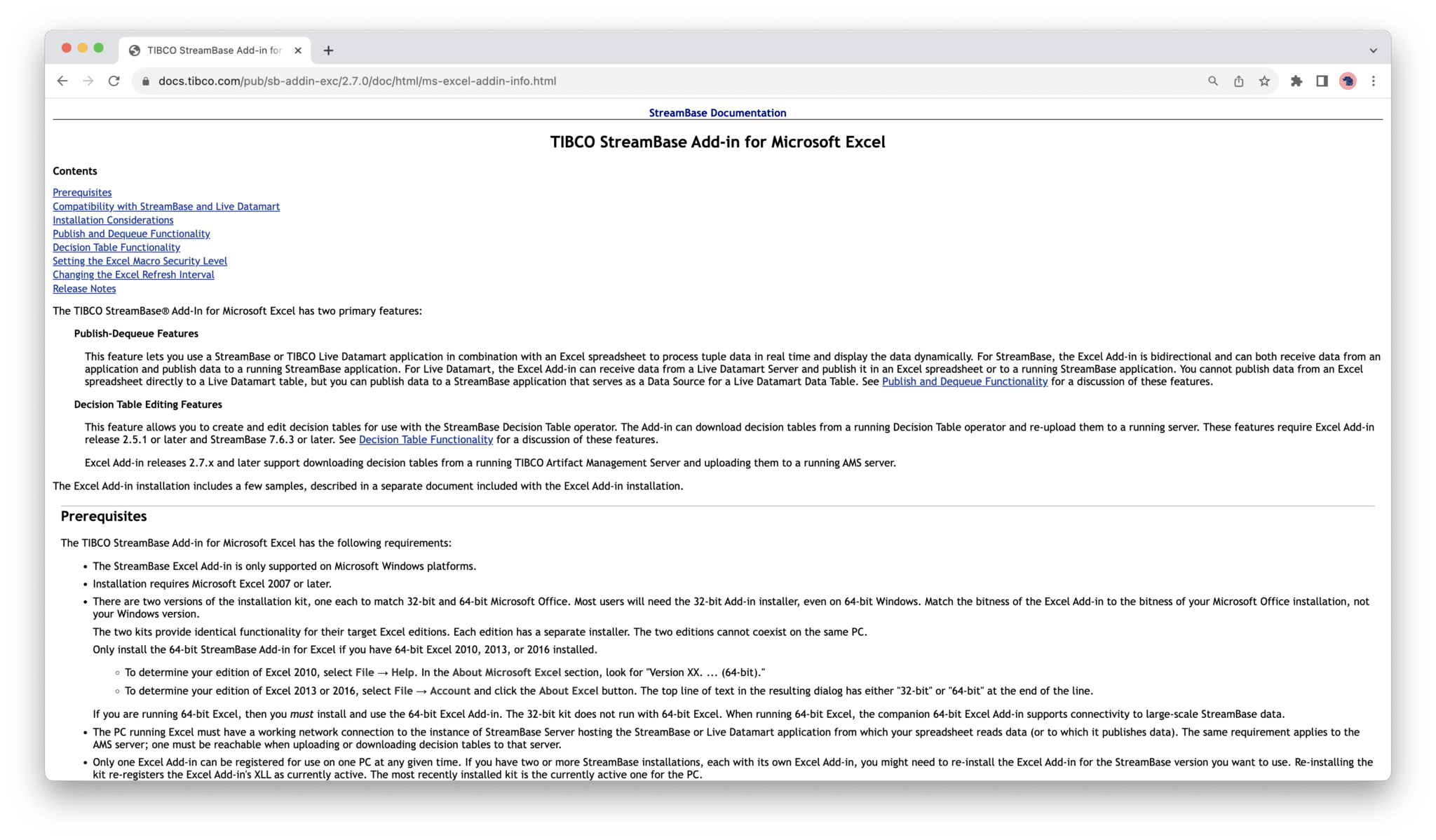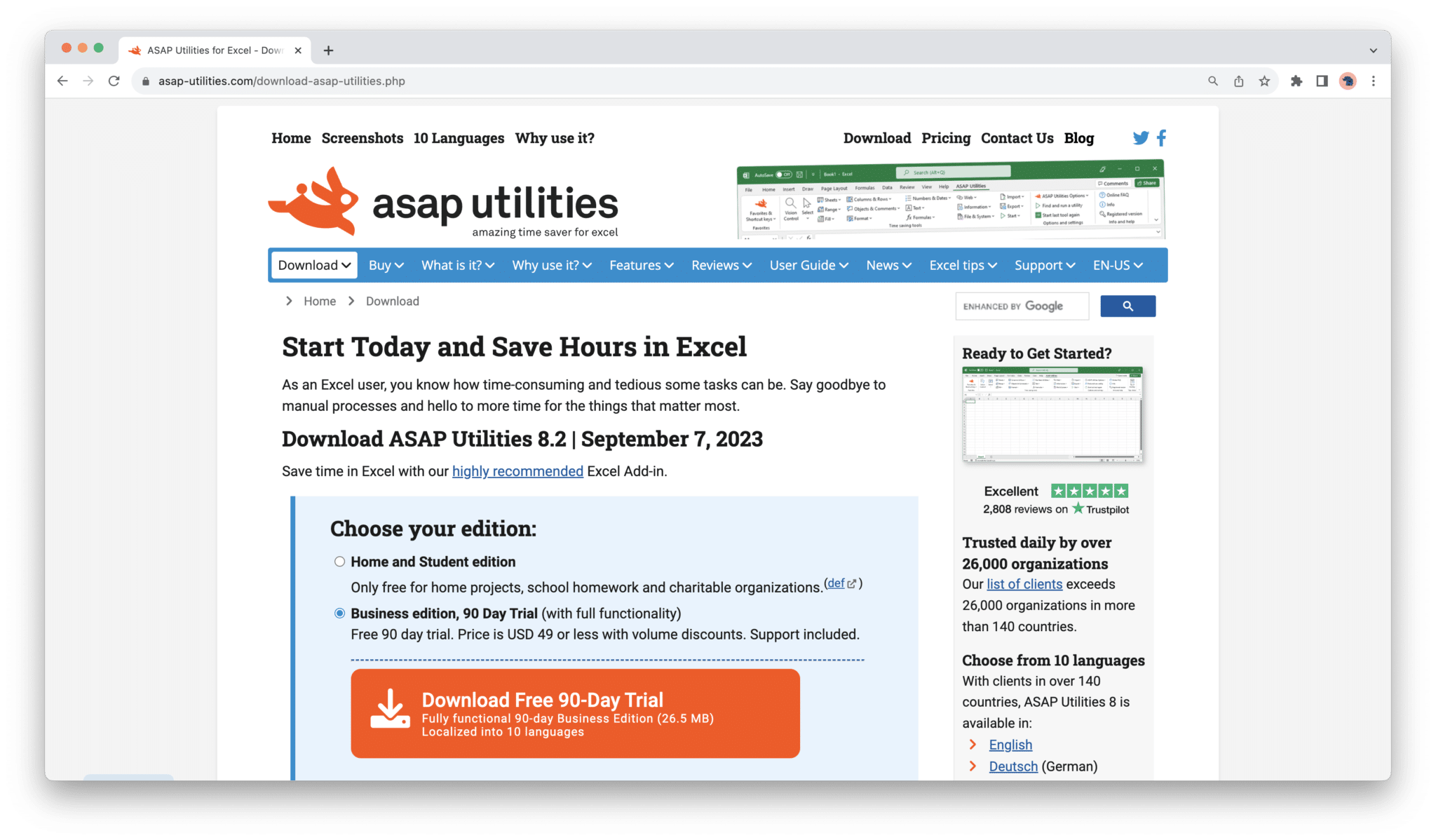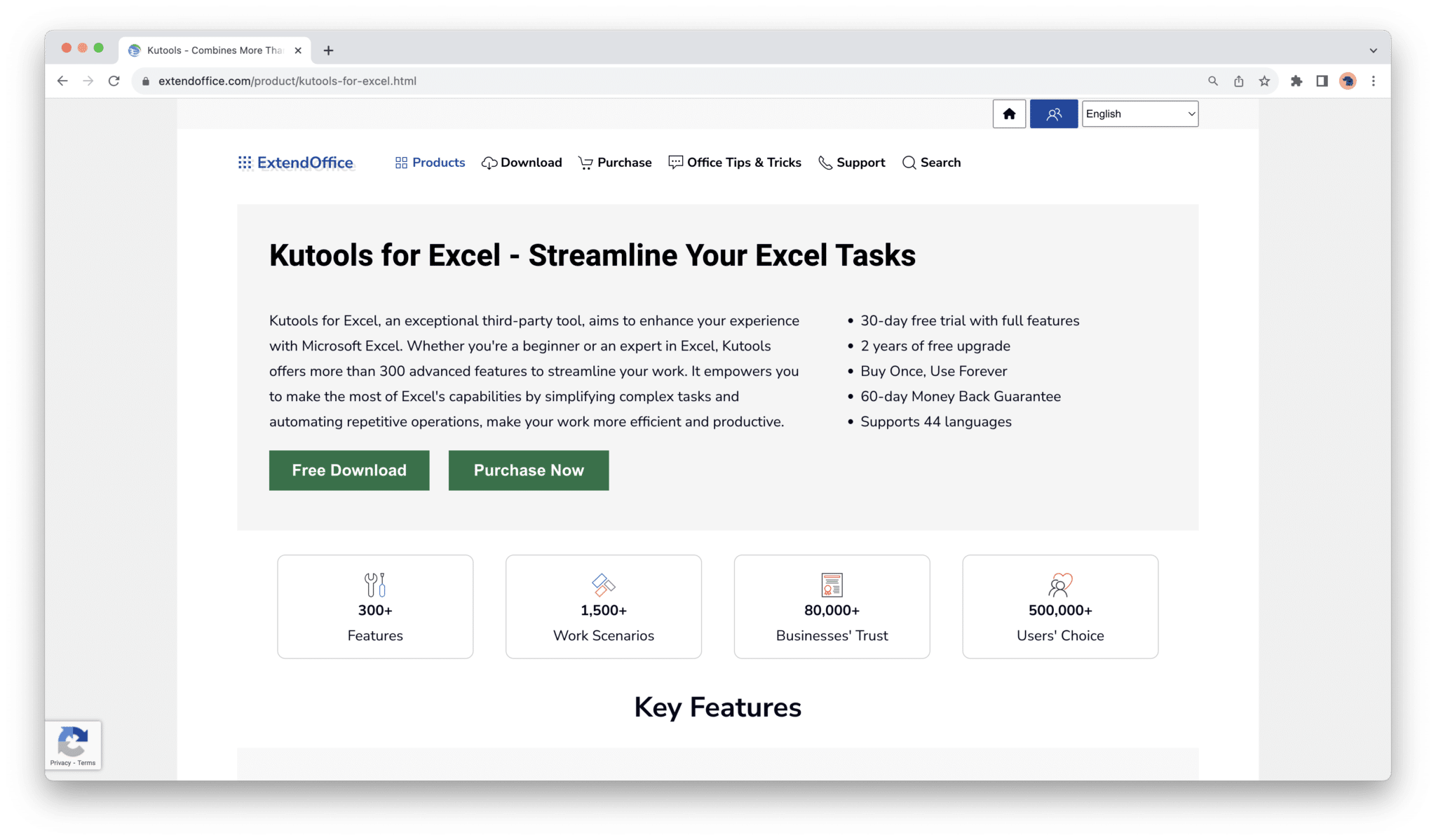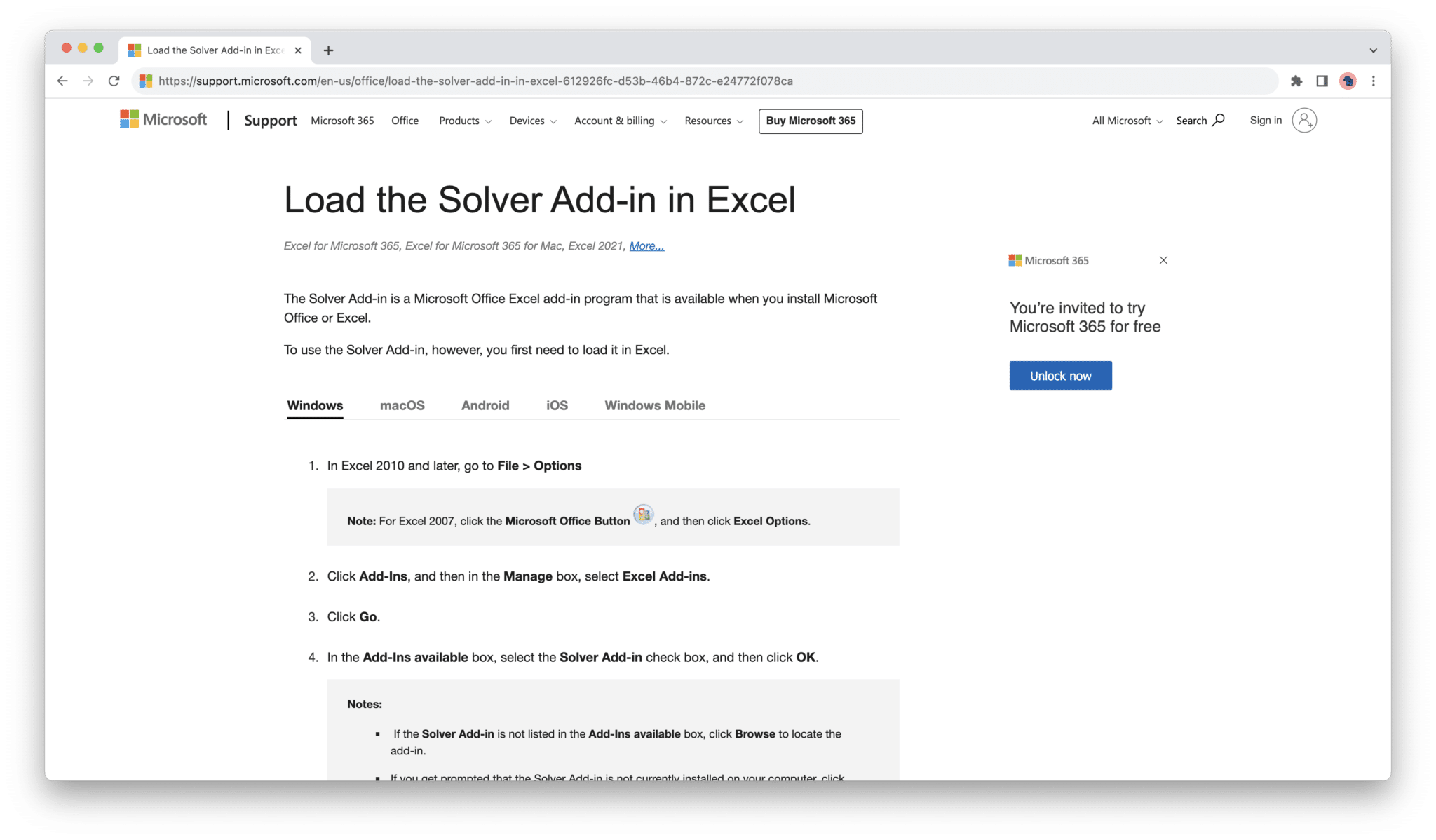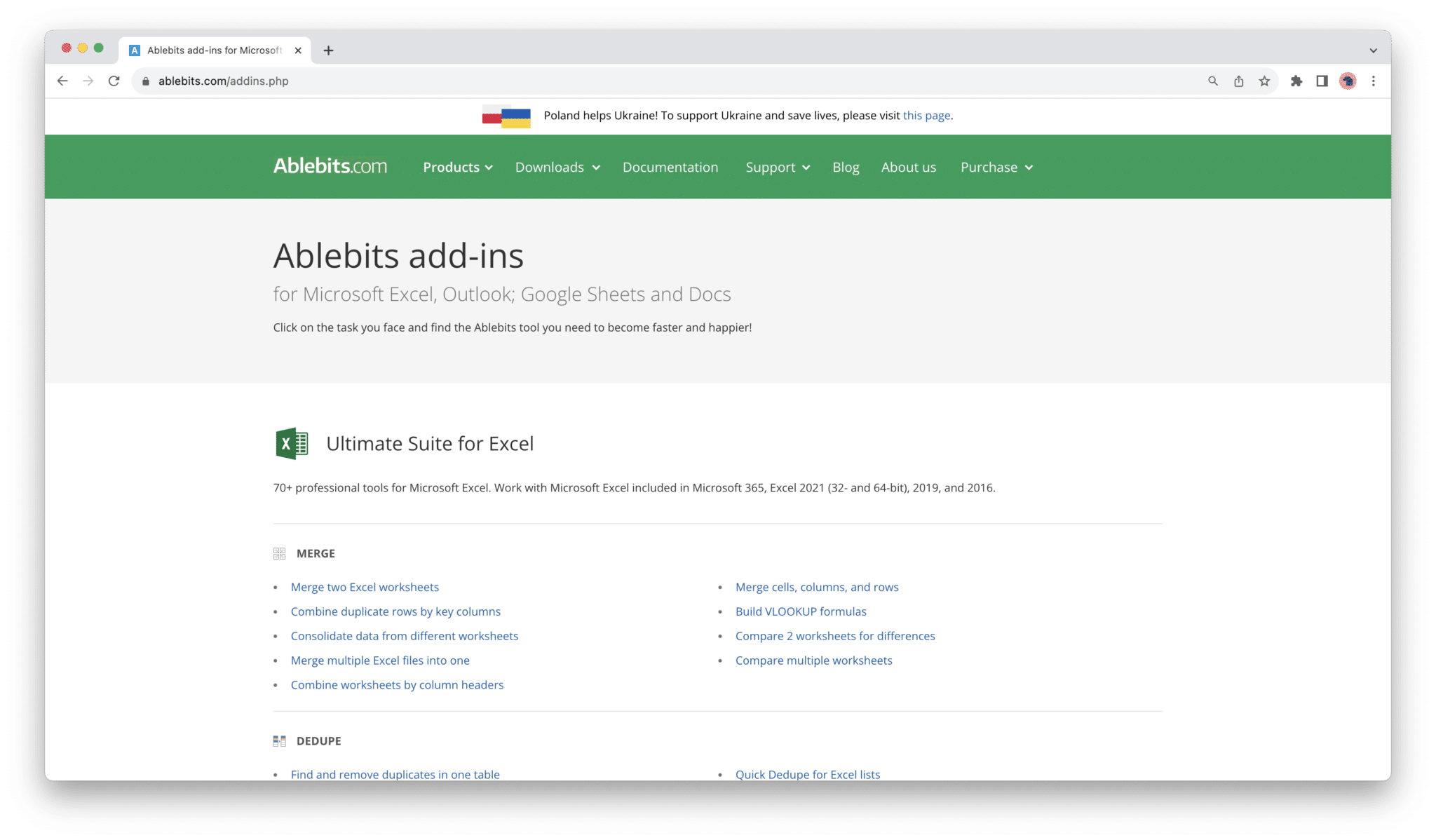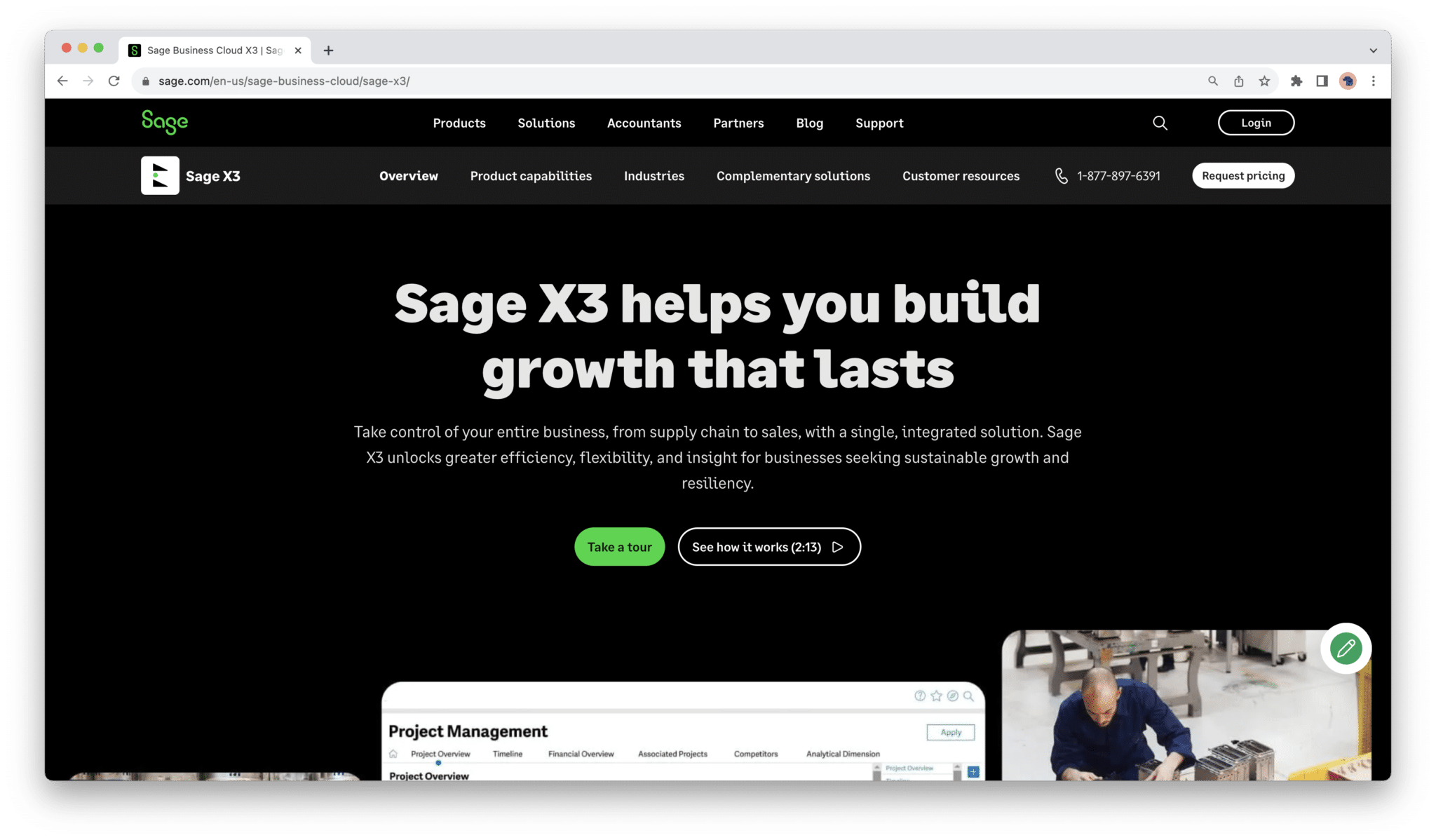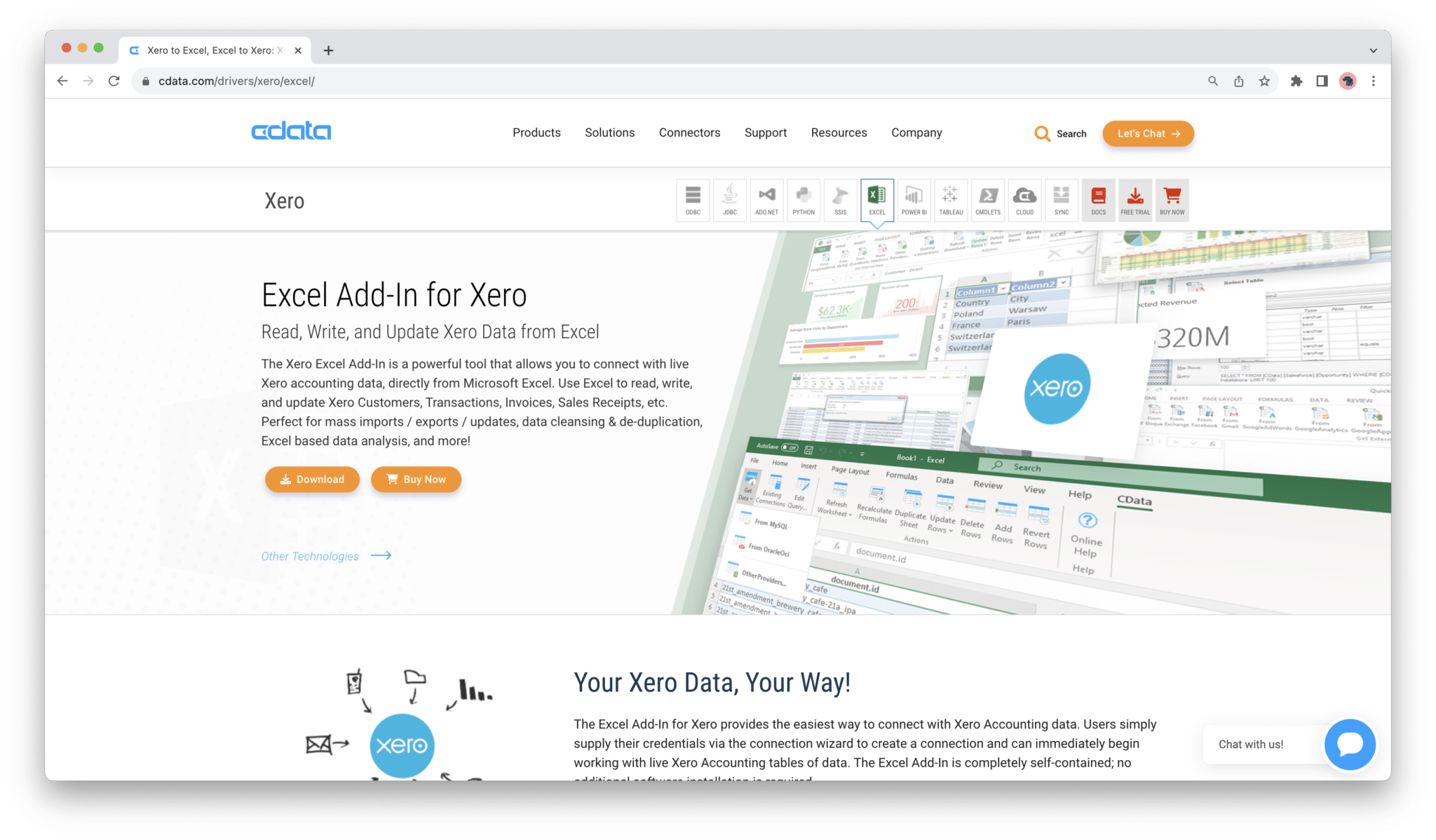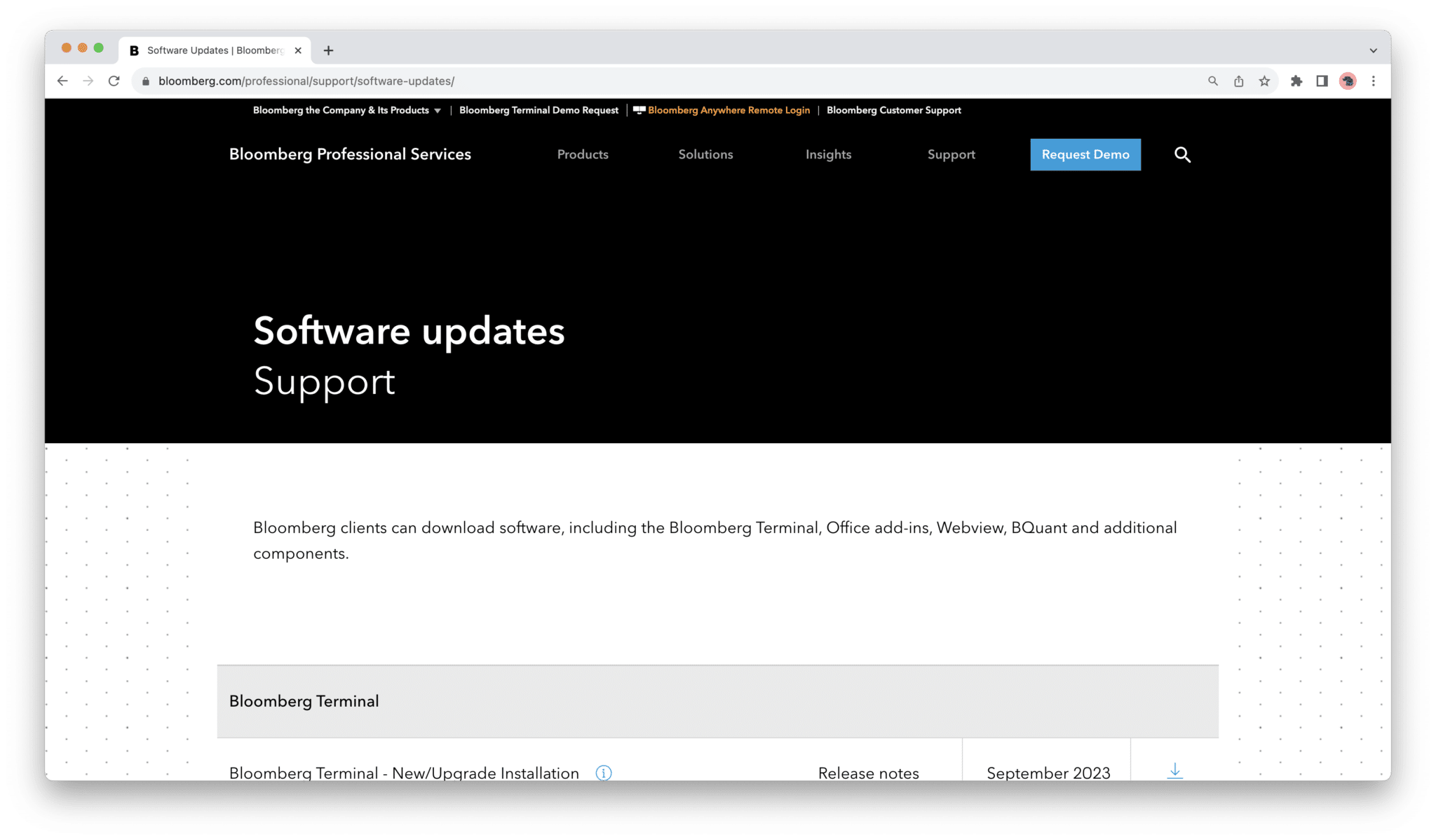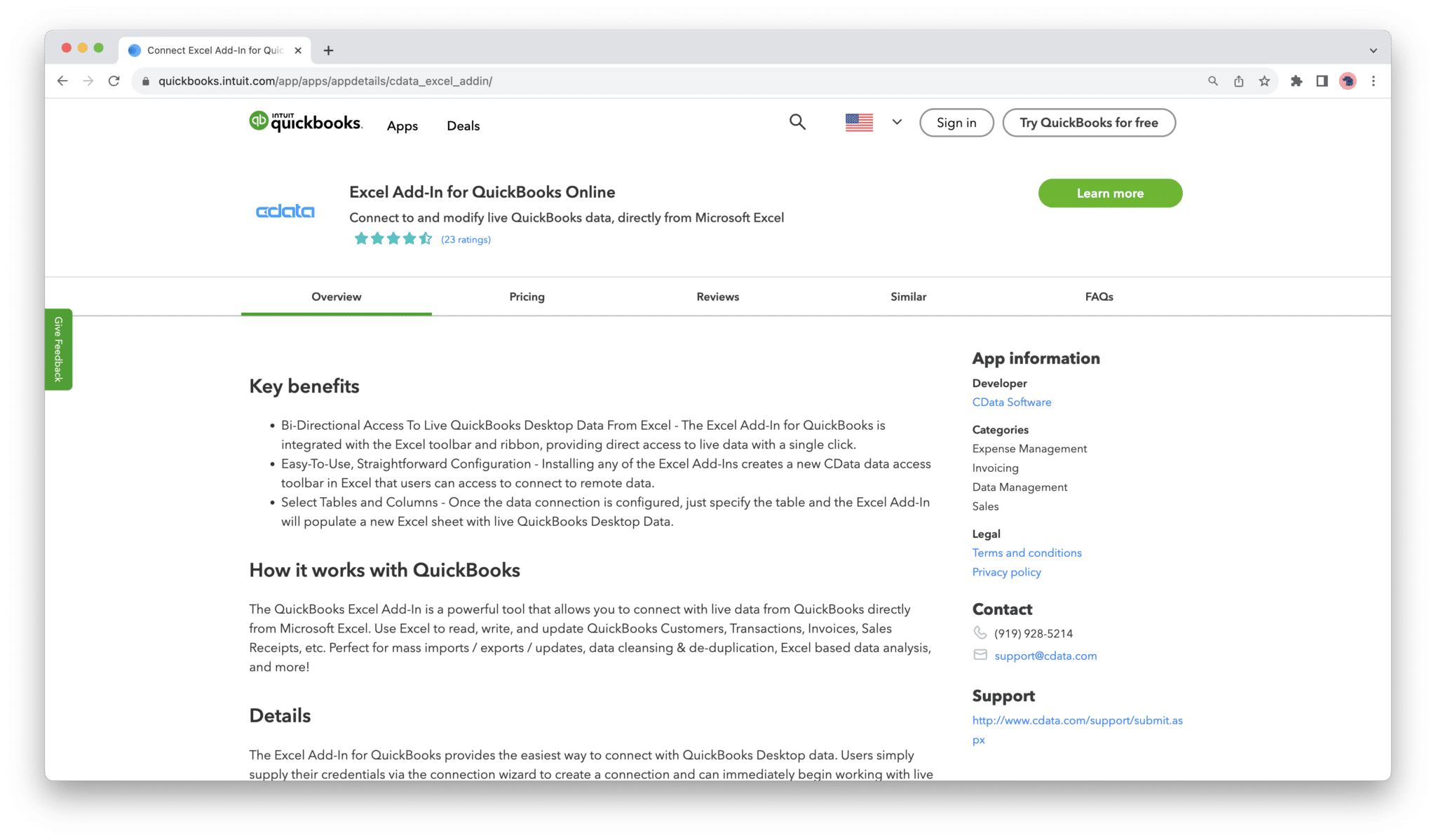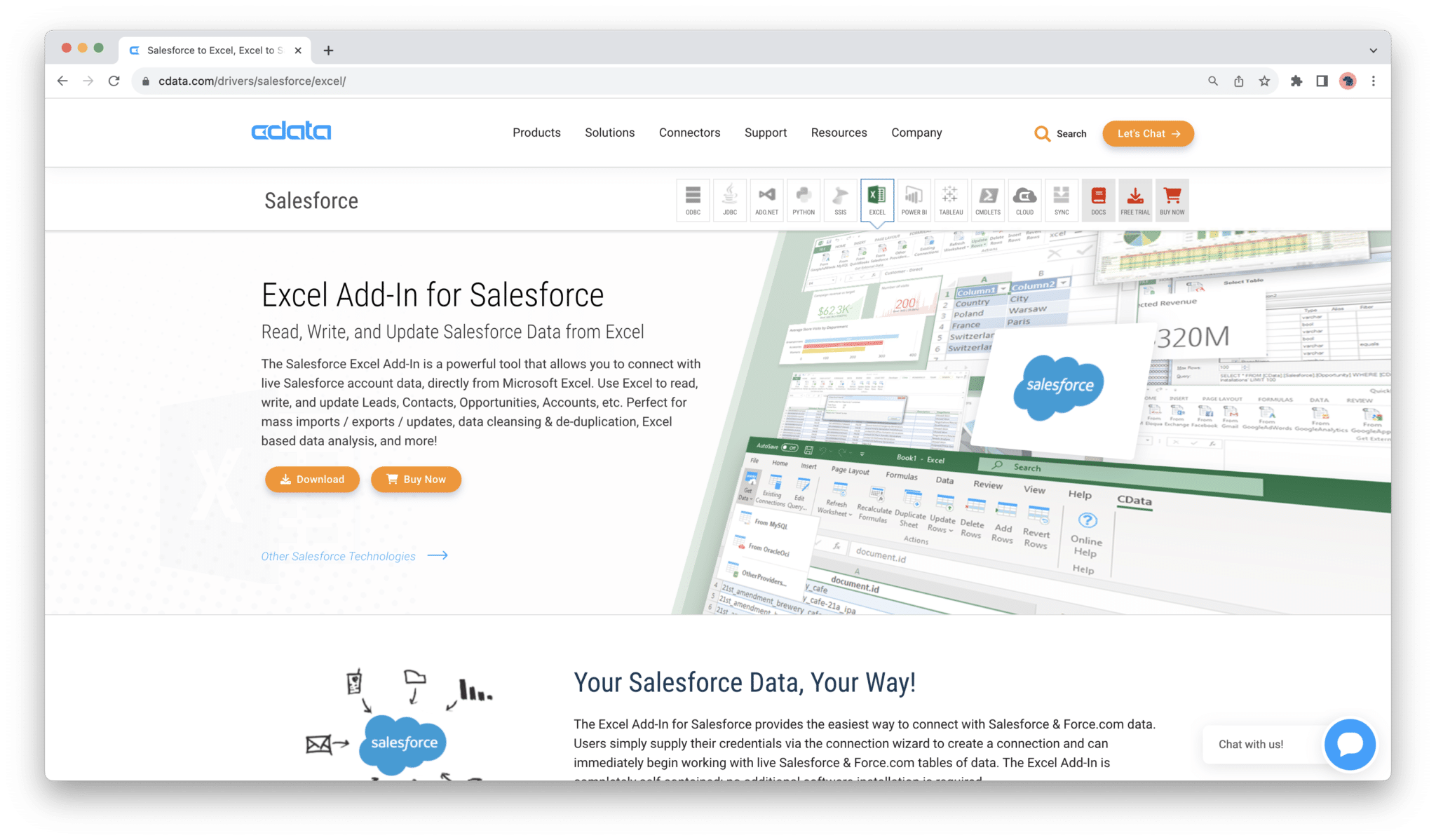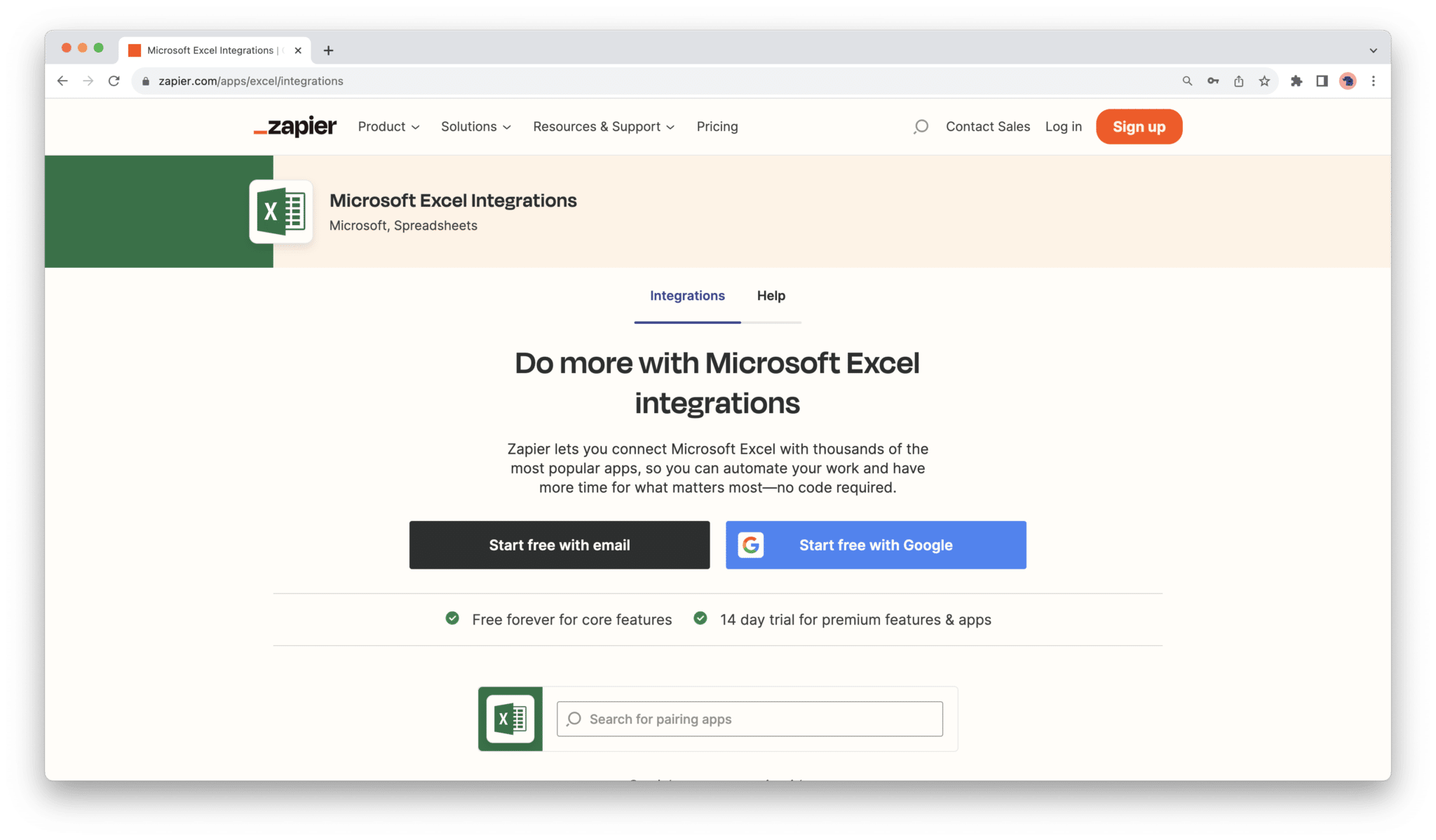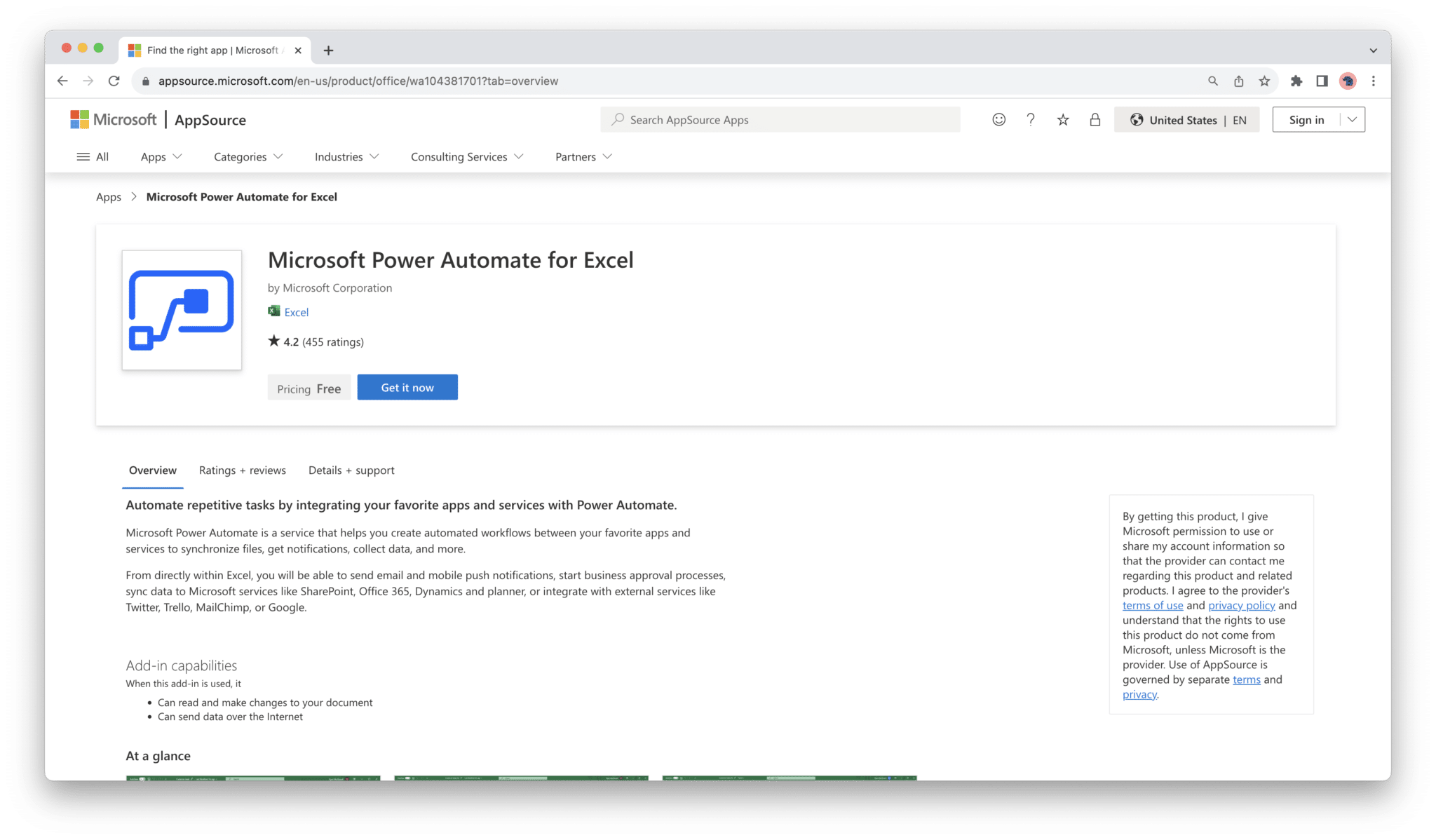Are you ready to supercharge your Excel experience? Discover the world of top Excel add-ins, the indispensable tools that transform Microsoft Excel into a versatile powerhouse. Whether you’re a data analyst, financial guru, or just an Excel enthusiast, this guide will unveil a treasure trove of add-ins, each designed to tackle specific tasks and enhance your productivity. Dive into the depths of data analysis, reporting, automation, and more as we explore these Excel companions that can truly elevate your spreadsheet game.
What are Excel Add-ins?
Excel add-ins are third-party software components that extend Microsoft Excel’s functionality, providing users with specialized tools and features to enhance their spreadsheet capabilities. These add-ins seamlessly integrate into Excel, offering a wide range of functions that can simplify data analysis, visualization, automation, and more. They are designed to streamline complex tasks, reduce manual work, and unlock advanced capabilities, making Excel an even more powerful and versatile tool.
Excel add-ins can be categorized into various types, each catering to specific needs. Some are geared towards data analysis and manipulation, while others focus on reporting, dashboards, or data connectivity. Understanding the different categories of add-ins and how they work can significantly enhance your proficiency in Excel.
To make the most of Excel add-ins, it’s crucial to explore their functionalities, install the ones that align with your tasks and goals, and customize their settings to suit your workflow. In the following sections, we’ll delve deeper into the importance of using Excel add-ins for productivity and explore how they can revolutionize your Excel experience.
Importance of Using Excel Add-ins for Productivity
Excel add-ins play a pivotal role in boosting productivity and efficiency for Excel users across various industries and roles. Here are several key reasons why using Excel add-ins is essential for enhancing productivity:
- Task Automation: Excel add-ins automate repetitive and time-consuming tasks, such as data cleaning, formula application, and report generation. This automation reduces manual errors, speeds up processes, and frees up valuable time for more strategic analysis.
- Specialized Tools: Add-ins offer specialized tools that are not available in standard Excel, such as advanced data analysis functions, data visualization templates, and integration with external data sources. These tools empower users to tackle complex tasks with ease.
- Streamlined Workflows: By integrating seamlessly with Excel, add-ins provide a cohesive workflow environment. Users can perform tasks seamlessly within Excel, eliminating the need to switch between multiple software applications.
- Enhanced Data Analysis: Data analysts and professionals can leverage add-ins to perform advanced data analysis, modeling, and visualization. This capability leads to more accurate insights and informed decision-making.
- Customization: Add-ins often allow users to customize settings and features to align with their specific requirements. This flexibility ensures that Excel adapts to individual workflow preferences.
- Real-time Updates: Some add-ins offer real-time data connections and updates, ensuring that reports and analyses always reflect the latest information. This real-time access to data is crucial for decision-makers.
- Data Security: Reputable add-ins prioritize data security and compliance. Users can trust that their sensitive data is handled with care and follows industry standards for privacy and security.
- Compatibility: Excel add-ins are designed to work seamlessly with various Excel versions and operating systems, ensuring compatibility and accessibility for a wide range of users.
Excel add-ins are indispensable tools that transform Excel into a productivity powerhouse. They simplify complex tasks, reduce manual effort, and provide access to advanced features and integrations that significantly enhance productivity and the quality of your work. Whether you’re a data analyst, financial professional, or business user, integrating the right add-ins into your Excel workflow can revolutionize the way you work with data and excel in your tasks.
Top Excel Add-ins
Microsoft Excel is a versatile tool, but its true potential is unlocked when you leverage the capabilities of various add-ins. In this section, we’ll delve into the top Excel add-ins, organized into categories that cater to different aspects of data manipulation and analysis.
Data Analysis and Visualization
Data analysis and visualization are at the core of Excel’s utility. These add-ins empower you to wrangle, analyze, and present data in meaningful ways.
1. Power Query
Power Query is an Excel add-in that offers a robust set of tools for data transformation and cleansing. Here’s why it’s essential:
- Data Import: Power Query allows you to import data from various sources such as databases, web pages, and CSV files.
- Data Transformation: You can reshape and clean data using an intuitive interface, eliminating the need for complex formulas.
- Automation: Automate repetitive data preparation tasks, ensuring your data is always up-to-date.
- Merging Data: Easily combine data from multiple sources into a single dataset.
Whether you’re working with large datasets or need to clean messy data, Power Query is a game-changer.
2. Power Pivot
Power Pivot is another powerful Excel add-in, primarily geared towards data modeling and analysis:
- Data Modeling: Create sophisticated data models within Excel, facilitating complex calculations and relationships between data tables.
- DAX Functions: Use Data Analysis Expressions (DAX) to perform advanced calculations on your data.
- Memory Efficiency: Handle large datasets with ease, thanks to Power Pivot’s in-memory engine.
- Integration: Seamlessly connect to external data sources like SQL Server, Oracle, and more.
Power Pivot is a must-have for users dealing with complex data analysis and modeling.
3. Tableau Excel Add-in
Tableau is renowned for its data visualization capabilities, and the Tableau Excel Add-in bridges the gap between Excel and Tableau:
- Data Transfer: Easily move data from Excel to Tableau for creating interactive and visually appealing dashboards.
- Live Connections: Maintain a live connection between your Excel workbook and Tableau, ensuring real-time updates.
- Data Extraction: Extract data from Tableau Server and Tableau Online, enabling offline analysis in Excel.
If you’re a Tableau user, this add-in enhances your ability to leverage Excel’s data analysis strengths.
4. Zoho Analytics Excel Add-in
For those using Zoho Analytics, the Zoho Analytics Excel Add-in provides a seamless integration:
- Data Import: Fetch data directly from your Zoho Analytics account into Excel.
- Real-time Data: Maintain real-time connectivity for up-to-date reporting and analysis.
- Customization: Customize your data import queries to suit your specific requirements.
Zoho Analytics users can harness this add-in to leverage Excel’s powerful data manipulation tools alongside their Zoho ecosystem.
Reporting and Dashboards
Effective reporting and dynamic dashboards are essential for presenting your data in a clear and compelling manner. These Excel add-ins are designed to elevate your reporting game.
5. Google Analytics Excel Add-in
If you rely on Google Analytics for web data, the Google Analytics Excel Add-in is a valuable tool:
- Data Extraction: Retrieve Google Analytics data directly into Excel, simplifying reporting and analysis.
- Custom Queries: Craft custom queries to focus on specific data points and metrics.
- Automation: Schedule data refreshes to keep your reports up to date without manual intervention.
This add-in streamlines the process of creating reports based on your website’s performance data.
6. Klipfolio Excel Add-in
Klipfolio is known for its dashboard creation capabilities, and the Klipfolio Excel Add-in enhances its integration with Excel:
- Data Import: Easily bring data from your Klipfolio dashboards into Excel for further analysis and reporting.
- Data Transformation: Clean and shape your data within Excel using Klipfolio-powered connections.
- Dashboard Integration: Seamlessly integrate Excel data into your Klipfolio dashboards.
This add-in enables a smooth flow of data between Excel and Klipfolio, ideal for data-driven businesses.
7. Domo Excel Add-in
Domo users can leverage the Domo Excel Add-in to extend the platform’s capabilities:
- Data Access: Access your Domo datasets directly within Excel, simplifying data retrieval.
- Data Analysis: Analyze and manipulate your Domo data using Excel’s familiar interface.
- Integration: Integrate Excel with Domo’s business intelligence and data visualization tools.
For organizations relying on Domo for data analysis and visualization, this add-in is a valuable asset.
8. TIBCO Spotfire Excel Add-in
Spotfire excels in data analytics and visualization, and the TIBCO Spotfire Excel Add-in strengthens its connection with Excel:
- Data Transfer: Easily import data from Excel into Spotfire for advanced analysis and visualization.
- Live Data: Maintain a live connection between your Excel workbook and Spotfire for real-time updates.
- Seamless Workflow: Seamlessly integrate Spotfire’s powerful analytics with Excel’s data manipulation features.
This add-in enhances the synergy between Excel and Spotfire for robust data analysis and visualization.
Productivity and Efficiency
When it comes to streamlining your Excel workflow and boosting productivity, these Excel add-ins are your best allies.
9. ASAP Utilities
ASAP Utilities is a comprehensive add-in that offers a wide range of tools to simplify your Excel tasks:
- Data Cleaning: Quickly clean and format data to make it more presentable and analyzable.
- Cell Management: Effortlessly insert, delete, and manage cells, rows, and columns.
- Automation: Automate repetitive tasks with custom scripts and macros.
- Worksheet Operations: Perform advanced operations on worksheets, such as merging, splitting, and sorting.
ASAP Utilities is a must-have for anyone looking to save time and effort while working in Excel.
10. Kutools for Excel
Kutools for Excel is another productivity-focused add-in that offers over 300 functions to simplify Excel tasks:
- Data Merging: Combine data from multiple sheets or workbooks with ease.
- Cell Management: Perform complex cell and range operations, including data extraction.
- Worksheet Tools: Enhance worksheet management with features like navigation and protection.
- Formula Assistance: Simplify formula creation and management with formula helper functions.
Kutools for Excel is a powerful toolbox that can significantly enhance your Excel efficiency.
11. Solver Add-in
The built-in Solver Add-in in Excel is a handy tool for solving complex mathematical problems:
- Optimization: Use Solver to find the best solution for a given problem by adjusting variables.
- Linear and Non-linear Problems: Solve both linear and non-linear optimization problems.
- Constraints: Apply constraints to ensure solutions meet specific criteria.
- Goal Seeking: Use Solver to set a target value and find the input values that achieve it.
Whether you’re working on financial modeling or supply chain optimization, Solver is an indispensable tool.
12. AbleBits Excel Add-ins
AbleBits offers a suite of Excel add-ins designed to enhance various aspects of data management and productivity:
- Data Management: Use add-ins like “Merge Table Wizard” and “Duplicate Remover” for efficient data handling.
- Data Analysis: Access advanced data analysis tools like “Random Generator” and “Data Cleaner” within Excel.
- Data Visualization: Create stunning charts and graphs with ease using the “Chart Tools” add-in.
- Time-Saving: Various other add-ins automate tasks like data comparison and formatting.
AbleBits Excel add-ins provide tailored solutions for a wide range of Excel tasks, making them suitable for users across industries.
Finance and Accounting
For professionals in finance and accounting, these Excel add-ins offer specialized features to streamline financial tasks and data management.
13. Sage Excel Add-in
The Sage Excel Add-in caters to users of Sage accounting software, providing a seamless data integration experience:
- Data Import: Easily import Sage accounting data into Excel for analysis and reporting.
- Data Customization: Customize data queries to extract the specific information you need.
- Financial Analysis: Leverage Excel’s analytical power to gain insights from your Sage data.
Sage users can harness this add-in to improve financial data management and analysis within Excel.
14. Xero Excel Add-in
Xero users can benefit from the Xero Excel Add-in, which enhances the handling of accounting data:
- Data Retrieval: Retrieve Xero accounting data directly into Excel for analysis.
- Custom Reporting: Build custom financial reports and dashboards using Excel’s capabilities.
- Data Synchronization: Keep your Excel reports synchronized with your Xero accounting data.
For businesses using Xero as their accounting software, this add-in facilitates efficient financial analysis.
15. Bloomberg Excel Add-in
The Bloomberg Excel Add-in is a vital tool for financial analysts and investors:
- Real-Time Data: Access real-time financial data, news, and analytics from the Bloomberg Terminal.
- Analytics: Perform in-depth financial analysis using Bloomberg’s proprietary financial models and functions.
- Portfolio Management: Manage portfolios and analyze investment performance.
This add-in is a crucial resource for those in the finance industry who rely on Bloomberg’s extensive financial data.
16. QuickBooks Excel Add-in
For small businesses and accountants, the QuickBooks Excel Add-in streamlines financial data management:
- Data Integration: Easily import QuickBooks data into Excel for customized financial analysis.
- Financial Reporting: Create tailored financial reports and statements within Excel.
- Data Export: Export your Excel financial data back into QuickBooks for seamless bookkeeping.
This add-in simplifies the integration of QuickBooks data with Excel, making financial reporting more efficient.
These finance and accounting-focused Excel add-ins cater to the unique needs of professionals dealing with financial data. Whether you’re a financial analyst, accountant, or small business owner, these tools can simplify your financial tasks and enhance your Excel-based financial reporting and analysis.
Data Connectivity and Integration
Connecting Excel to external data sources and automating data workflows is crucial for data-driven decision-making. These add-ins facilitate seamless data integration and enhance your data connectivity.
17. Salesforce Excel Add-in
For businesses using Salesforce as their customer relationship management (CRM) platform, the Salesforce Excel Add-in offers seamless data integration:
- Data Import: Easily pull Salesforce data into Excel for analysis and reporting.
- Custom Queries: Build custom queries to extract specific customer and sales data.
- Data Synchronization: Keep your Excel reports in sync with your Salesforce CRM data.
- Real-Time Data: Access real-time Salesforce data within Excel.
This add-in is a must-have for sales and marketing professionals who rely on Salesforce for managing customer information.
18. Zapier Excel Add-in
Zapier is a powerful automation platform that connects Excel to hundreds of other applications and services:
- Automated Workflows: Create “Zaps” to automate data transfer and tasks between Excel and various apps.
- Integration Options: Link Excel with popular tools like Google Sheets, Gmail, Slack, and more.
- Custom Triggers: Define specific conditions that trigger actions between apps.
Zapier simplifies complex data integration scenarios, enabling you to automate repetitive tasks and keep data consistent across your business tools.
19. Microsoft Power Automate Excel Add-in
Microsoft Power Automate (formerly known as Microsoft Flow) offers an Excel add-in that allows you to create automated workflows:
- Integration Hub: Connect Excel with numerous apps and services to automate data transfer and actions.
- Flow Creation: Build custom flows that trigger based on specified events or conditions.
- Data Enrichment: Enhance your Excel data with information from other apps and services.
Power Automate is a versatile tool that streamlines data integration, making it an ideal choice for organizations deeply embedded in the Microsoft ecosystem.
These data connectivity and integration add-ins empower you to streamline data workflows, access real-time information, and automate tedious tasks. Whether you’re extracting data from websites, synchronizing customer data from Salesforce, or building complex data automation with Zapier or Power Automate, these add-ins enhance Excel’s capabilities for data-driven decision-making.
How to Install and Set up Excel Add-ins?
Once you’ve decided on the Excel add-ins that best suit your needs, it’s essential to understand how to install them, configure their settings, and troubleshoot any common installation issues that may arise.
Installing Excel Add-ins
Installing Excel add-ins is a straightforward process that allows you to extend Excel’s functionality with ease:
- Open Excel: Launch Microsoft Excel on your computer.
- Access the Add-ins Menu: Navigate to the “Insert” tab in the Excel ribbon.
- Choose “Get Add-ins”: Look for the “Get Add-ins” or “Add-ins” option in the menu. Click on it.
- Browse or Search: You can browse through the available add-ins or use the search bar to find a specific one.
- Select and Install: Click on the add-in you want to install, and then click the “Add” or “Install” button. Follow any on-screen instructions if prompted.
- Authentication: Some add-ins may require you to sign in with your credentials or provide access permissions to specific data sources.
- Confirmation: Once the installation is complete, you’ll typically see a confirmation message, and the add-in will be ready to use.
Configuring Excel Add-ins
After installing an add-in, it’s important to configure its settings to align with your workflow and preferences:
- Open Excel: Launch Excel and open a spreadsheet where you want to use the add-in.
- Access Add-in Options: Depending on the add-in, you may find settings or options within Excel’s ribbon or in a dedicated add-in menu.
- Configuration: Explore the available configuration options to tailor the add-in to your specific needs. This might include specifying data sources, defining automation triggers, or adjusting display settings.
- Save Settings: Ensure to save any changes you make to the add-in settings.
Troubleshooting Common Installation Issues
Occasionally, you might encounter issues during the installation of Excel add-ins. Here are some common problems and troubleshooting steps:
- Compatibility: Ensure that the add-in is compatible with your version of Excel. Check the developer’s website for compatibility information.
- Permissions: Verify that you have the necessary permissions to install and use add-ins on your computer, especially if you’re in a corporate environment.
- Internet Connection: A stable internet connection is often required to download and install add-ins. Check your connection if the installation process is slow or fails.
- Security Software: Sometimes, security software or firewalls may block add-in installations. Temporarily disable or configure your security software to allow the installation.
- Restart Excel: If an add-in doesn’t appear to work after installation, try closing and reopening Excel. Sometimes, a restart is all that’s needed.
- Check for Updates: Ensure that both Excel and the add-in are up to date. Developers frequently release updates to address bugs and compatibility issues.
- Developer Support: If you continue to encounter issues, don’t hesitate to reach out to the add-in’s developer for support. They may have specific troubleshooting steps or solutions.
Best Practices for Using Excel Add-ins
Using Excel add-ins effectively requires not only knowing how to install and configure them but also following best practices to ensure data security, compatibility, optimal performance, and customized settings. Let’s explore these best practices in detail:
1. Data Security and Privacy
When it comes to using Excel add-ins, safeguarding your data’s security and privacy should be a top priority:
- Source Verification: Always install add-ins from trusted sources, such as the Microsoft Office Store or reputable developers. Avoid downloading add-ins from unverified websites or sources.
- Permission Control: Be cautious when granting permissions to add-ins. Only provide the necessary access to data and functions required for the add-in’s functionality. Review and understand the permissions requested by each add-in.
- Sensitive Data Handling: Exercise caution when working with sensitive data. Ensure that add-ins comply with data protection regulations and best practices, especially if they involve external data sources.
- Regular Auditing: Periodically review the list of installed add-ins to ensure that they are still relevant and secure. Remove any add-ins that you no longer use or trust.
2. Compatibility and Updates
To maintain a smooth and error-free Excel environment, consider compatibility and stay up to date:
- Version Compatibility: Check the compatibility of add-ins with your version of Excel. Some add-ins may not work with older or newer Excel versions, so verify compatibility on the developer’s website.
- Excel Updates: Keep your Excel software up to date by installing the latest updates and patches provided by Microsoft. Updates often include bug fixes and compatibility improvements.
- Add-in Updates: Monitor and install updates released by add-in developers. Updates can introduce new features, enhance security, and address compatibility issues. Many add-ins have an automatic update feature.
3. Managing Add-in Performance
To maintain a high level of performance in Excel, especially when using multiple add-ins, consider these tips:
- Disable Unnecessary Add-ins: If you have numerous add-ins installed, only enable those that you actively use. Disabling unused add-ins can significantly improve Excel’s performance and startup time.
- Resource Monitoring: Keep an eye on the system resources (CPU and memory) that each add-in consumes. Some add-ins may impact system performance, particularly if they run resource-intensive processes.
- Add-in Optimization: If you notice that a particular add-in is causing Excel to slow down, check if there are any optimization settings within the add-in itself. Some add-ins allow you to adjust settings to reduce resource usage.
4. Customizing Add-in Settings
To make the most of your Excel add-ins and tailor them to your specific needs, consider customizing their settings:
- Explore Settings: Take the time to thoroughly explore the settings and options provided by each add-in. These settings can often be found within Excel’s ribbon or a dedicated menu for the add-in.
- Custom Workflows: Configure add-ins to match your workflow and preferences. For instance, you can adjust data import settings, automation triggers, and display preferences to align with your specific tasks.
- Documentation and Support: Consult the documentation provided by the add-in’s developer for guidance on configuring settings effectively. If you encounter challenges or have questions, don’t hesitate to seek support from the developer.
By following these best practices, you can harness the power of Excel add-ins while ensuring data security, maintaining compatibility, optimizing performance, and tailoring the tools to meet your specific needs. Excel add-ins can be invaluable in simplifying complex tasks, automating processes, and enhancing your productivity, but using them responsibly is key to a successful experience.
Conclusion
Excel add-ins are the key to unlocking Excel’s full potential. They offer specialized tools and features that simplify complex tasks, boost productivity, and make your spreadsheets work smarter, not harder. Whether you’re a data wizard, a financial guru, or a business professional, there’s an add-in out there to streamline your work and help you excel in your Excel endeavors.
Remember, as you embark on your journey with these add-ins, prioritize data security, keep things up-to-date, and customize settings to suit your unique needs. With the right add-ins in your arsenal, you’ll be well-equipped to conquer any Excel challenge that comes your way, making your data work for you and taking your spreadsheet game to new heights.
Get Started With a Prebuilt Template!
Looking to streamline your business financial modeling process with a prebuilt customizable template? Say goodbye to the hassle of building a financial model from scratch and get started right away with one of our premium templates.
- Save time with no need to create a financial model from scratch.
- Reduce errors with prebuilt formulas and calculations.
- Customize to your needs by adding/deleting sections and adjusting formulas.
- Automatically calculate key metrics for valuable insights.
- Make informed decisions about your strategy and goals with a clear picture of your business performance and financial health.